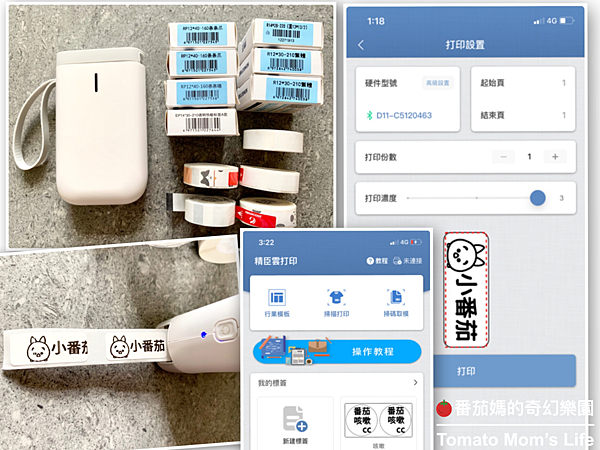
真的是有了小孩以後才知道
標籤機的存在有多麼的重要!
因為寶寶上學實在是要貼太多姓名貼了啦!!!
奶瓶要貼、餐碗要貼、餐具要貼
書包要貼、袋子要貼、圍兜要貼、
牙刷要貼、牙杯要貼、個人用品要貼
藥膏要貼、藥水要貼、
餵藥器要貼、餵藥杯也要貼
前面可以長期使用的就算了
後面藥膏藥水這些拋棄式的
一直狂用我可愛的姓名貼紙
真的是有夠心疼的耶!!!
真的很想拜託老師不要再亂貼了 XDDDD
好吧!又不能不貼齁!
等下餵錯小朋友就糟糕了...Orz
貼紙就這樣快要貼光光了...
正在思考什麼時候要再來訂購姓名貼時
就聽到身邊有人正在揪團買標籤機!!!
喔!!!救星來了!!!團購好便宜!!!
就跟團了XDDD

但坦白說這東西的上手門檻有點高
不是亂弄就可以成功的
想當初我自以為是亂弄
結果失敗印得亂七八糟 😂
跑去求助團友還發現原來自己犯低級錯誤
(後面再跟大家說我錯在哪 XD)
所以!這鬼東西真的是蠻需要
有人來分享個使用說明及情境
如果你正想入手或是已入手的
卻一直失敗不知道該怎麼操作
就讓我帶你們來看看吧!

我總共入手了兩次
第一次先買了
主機白D11+
長方形透明貼 14*30 210張*1+
條條爪 12*40 160張*1+
條條貓 12*40 160張*1
但其實精臣的標籤貼紙款式超級多!
有透明、白色、彩色、各種圖案款
還有方形、圓形、氣泡及線纜框框
一開始挑選真的會不知要從何下手
所以就想說等確認真的會使用之後
也更了解自己會需要用什麼標籤紙
再來大肆訂購一波 XDDDD
所以我又二團了這些!
白色標籤 12*30 210張*2+
條條爪 12*40 160張*1+
圓形-白 14*28 220張*1

所以目前總共有7捲 XDDD
應該可以用上好一陣子了 😂
打算好幾年不愁寶寶標籤 ![]()
後面再來說說標籤紙選購指南~
先來介紹如何成功印出標籤吧!
要能夠成功印出姓名貼
有幾項前置作業需要做
☑️ 下載精臣云打印APP
☑️ 找好想要印製的圖案
(記得找線條藝術化圖案)
☑️ 知道機器怎麼用+充電
下載精臣云打印APP
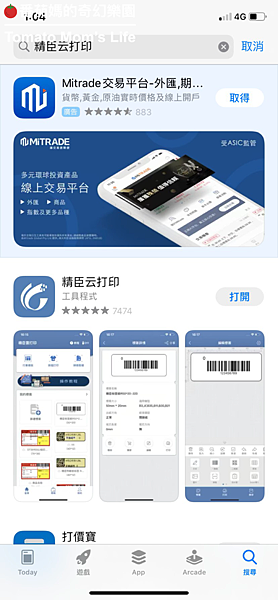
精臣標籤機的使用方式
是先在它的APP裡建好你想印製的標籤
姓名貼、物品貼、各種想印通通都可以
然後再透過藍芽連線機器把標籤印出來
所以一定要下載APP!
找好想要印製的圖案
不管你是用桌機還是手機
記得找線條藝術畫的圖片
因為這台標籤機是熱感應
圖案線條越少越粗越明顯
圖案就越能成功被印出來
(若你沒有想印圖案可跳過)
(或想直接用機器基本款也可)
這邊就針對手機抓圖來做介紹
用桌機還要再傳到手機多麻煩 XD
Step1. 記得使用Chrome瀏覽器
在圖片搜尋你想要找的圖案
然後點擊右下角切換為電腦版網站
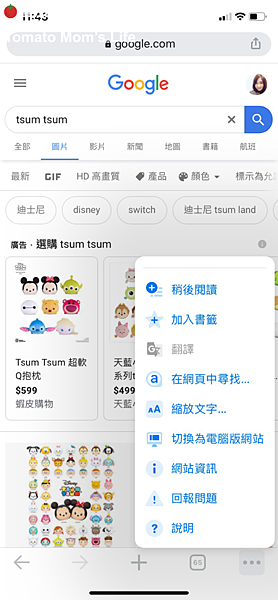
Step2. 點擊上方 "工具" 再點擊 "類型"
選擇 "線條藝術畫"
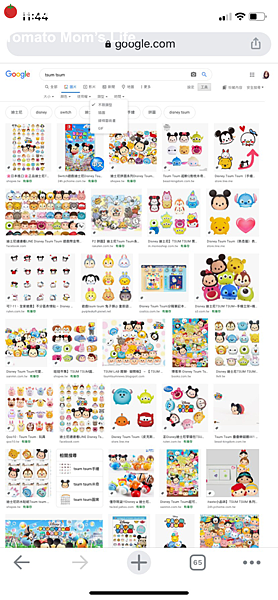
Step3. 選好你想要的圖片後點它
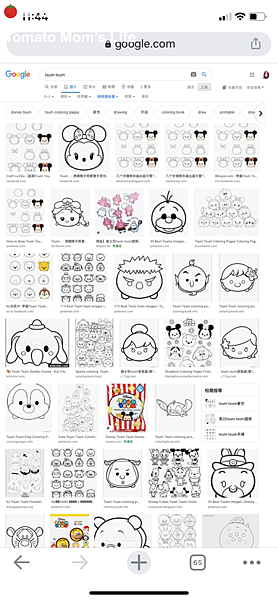
Step4. 點開之後就長按住圖片
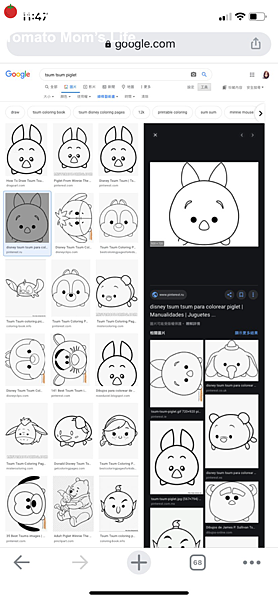
Step5. 就會跳出讓你可以儲存圖片的框框
點擊 "儲存圖片" 後
就可以在照片裡找到囉~
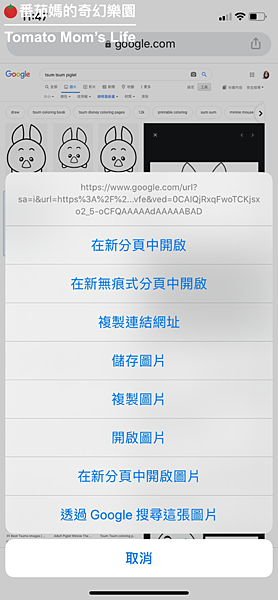
知道機器怎麼用+充電
要印標籤前一定要知道機器怎麼用!
這是我入手的大白!

也有D61粉色和綠色可以做選擇
但粉色和綠色比白色價錢還貴
買的人自己可以斟酌一下是否有需要
聽說功能是完全一樣的!
開機鍵在機器的側邊
長按住開機鍵就會開機囉~

開關在機器的上方
往左推就可以打開了
記得要放標籤紙進去才有東西可以印唷!

充電處在機器的下方
有條USB充電線提供充電
機器是會沒電的
買了記得先充飽電再使用喔!

這樣前置作業就完成啦!
我們來做標籤吧!
操作說明
主要會分成五個步驟
Step1. 新建標籤在手機APP裡
點擊進入APP後請點擊上方的掃碼取模
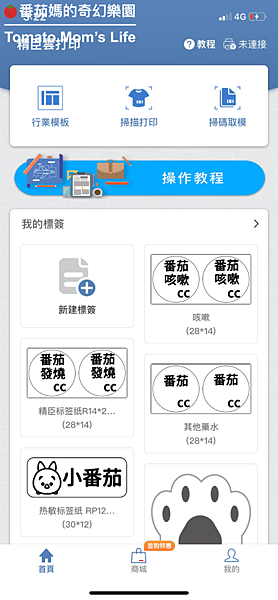
點了之後就去掃描標籤貼盒裝上的條碼

掃描到之後手機APP就會顯示出來囉!
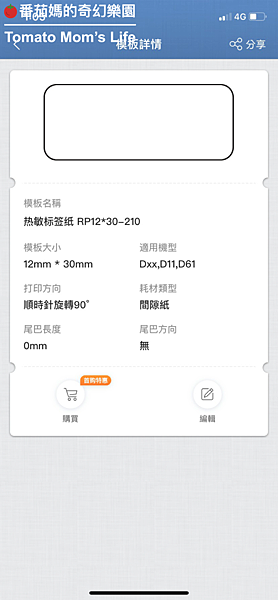
這邊就用白色標籤 12*30來做示範!
就可以點擊 "編輯" 開始做標籤啦!
千萬不要自己點擊畫面上的"新建標籤"
我一開始就是犯了這個致命的錯誤!
害我一開始怎麼列印標籤
標籤和我的內容都對不上!
與其自己辛苦鍵入標籤資訊
機器還有可能對應不到位置
不如直接掃碼一秒內建最快!
所以盒子千萬不要丟掉啊!!!
Step2. 編輯標籤內容
因為我想做寶寶姓名貼
左邊有圖案右邊有名字
所以先點擊 "圖片"!
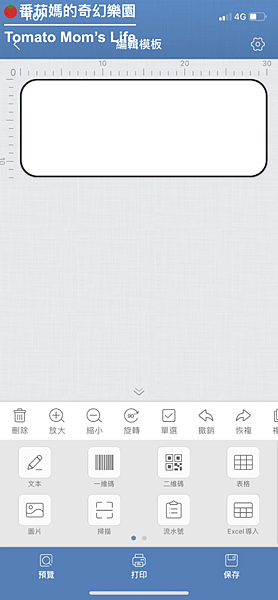
點擊相冊找照片
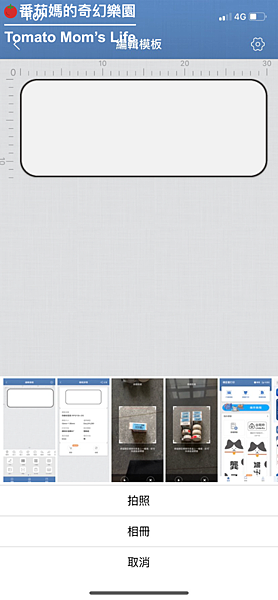
點擊照片後它還可以讓你選擇是否要編輯
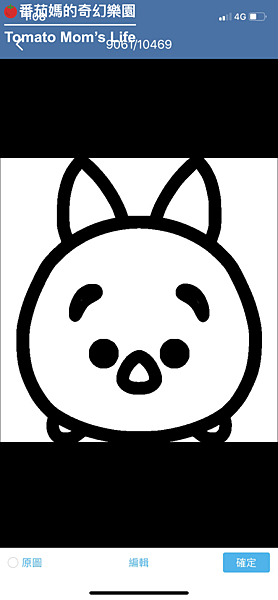
若不要再編輯可以直接點確定
若要再編輯可以點編輯
進去之後
下方中間是旋轉方向
下方右邊是裁切大小
下方左邊是魔法棒可以選圖案模式

這邊我會用到 "卡通"
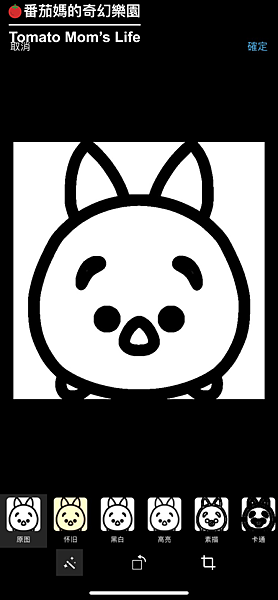
你會發現點了 "卡通" 之後
線條會再加粗 XD
用這種熱感應就是會怕線條太細印不清楚
所以就是想給它加超粗 😂 😂 😂
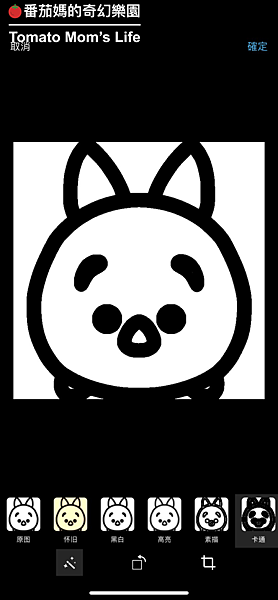
你會發現你加粗後點擊右上角確定
這張加粗照會被回存到照片裡
你就可以一直重複一樣的動作
把你的圖案加超粗選最粗的用
所以你會發現我用的已經跟我搜尋找到的
粗度差很多就是這樣來的 ![]()
但這功能好像只有iOS版才有
因為跟Android的團友分享
他說他的介面沒看到 😭
所以Android的朋友們如果有線條加粗的問題
可能要自己想辦法...
確定圖片後就會回到編輯畫面
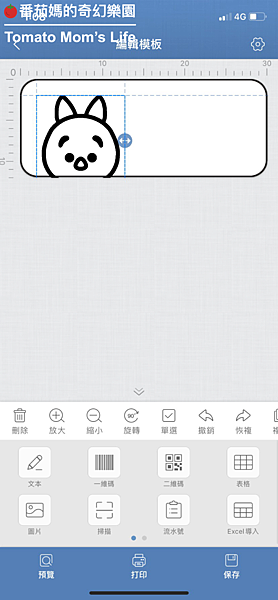
可以透過右邊的推拉鍵
按原比例縮放圖片大小
調整好圖片大小及位置

可以點擊 "文本" 來輸入文字
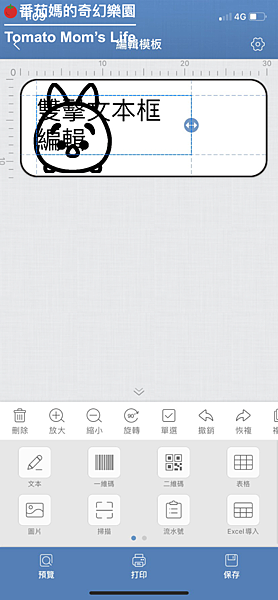
輸入好後
可以點擊兩下文字
叫出下方的功能介面
切到字體編輯樣式
可以針對字體、字級、對齊、間距等做調整
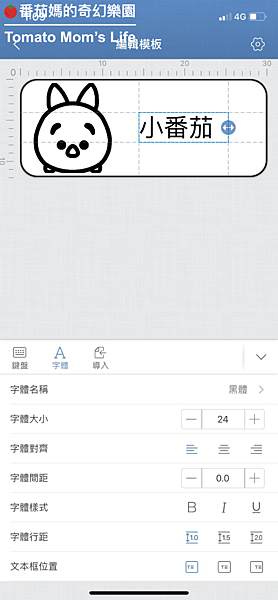
一開始都是預設黑體字體
但精臣云打印手機APP裡
也有很多字體可以選擇喔!
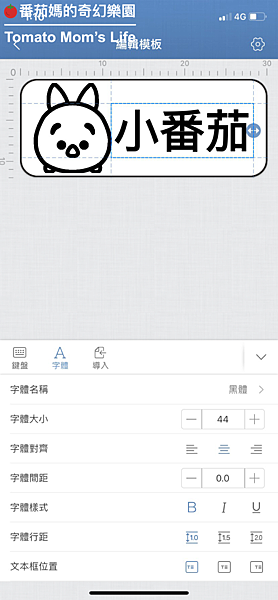
可以點擊字體名稱
滾到最下面就可以下載新字體
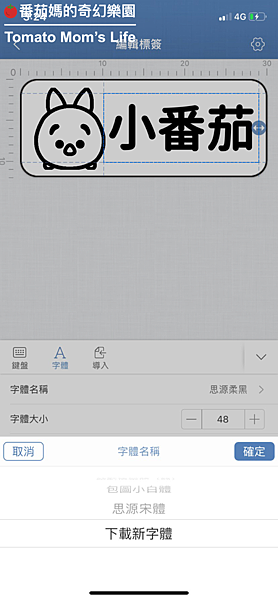
第一次使用一定要去全部下載下來
才會有很多字體可以選擇喔!
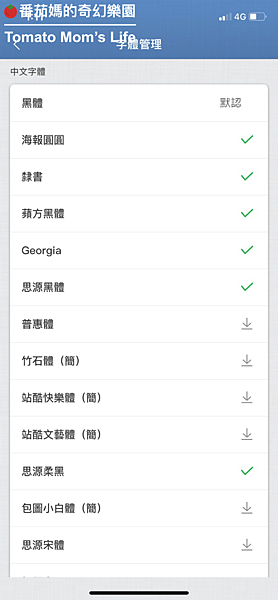
你看它還有這個可愛的包圓小白體 XD
不過這字體支援度有點低
太複雜的文字就沒有效果
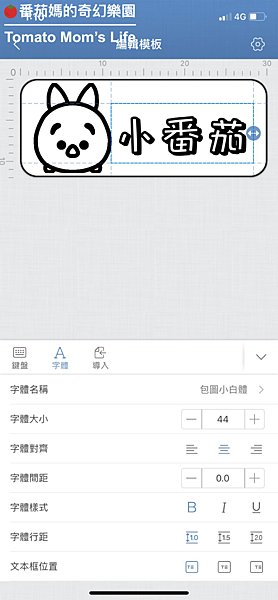
最後我選擇了又圓又可愛又粗的思源柔黑
硬是要無極限的加大加粗就怕會印不出來 XD
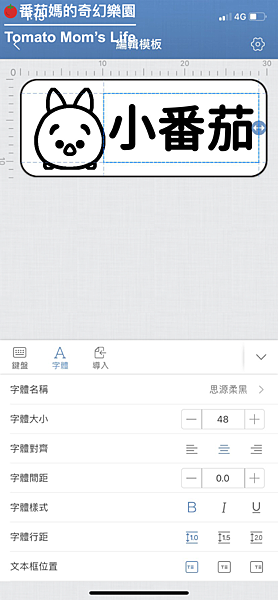
如果不想自己找圖案也可以滑到介面旁邊
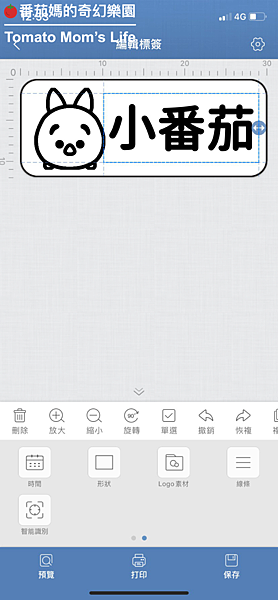
會有一個LOGO素材可以做選擇
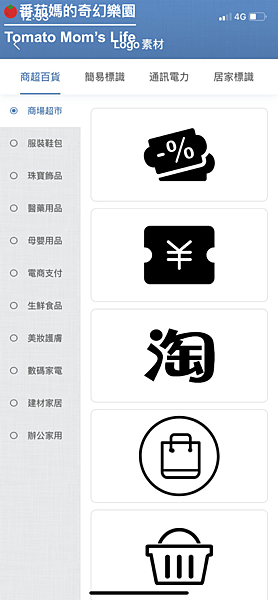
但都是一些基本款啦
比如說辦公室會用的
或是一些基本標示圖
對於要印製可愛的寶寶姓名貼
真的還是建議自己去找圖案喔!
Step3. 儲存並預覽確認內容
做完就可以點擊畫面右下角的 "保存"

也可以自己另存輸入名稱皆可
然後可以點擊畫面左下角的 "預覽"

確認一下輸出的標籤會長的樣子
確認都沒問題想列印了
就可以點擊畫面正下方的 "打印"
Step4. 裝好標籤紙開啟機器與手機APP連線
要點擊列印前先裝好標籤紙並完成開機!
標籤紙的裝法就是與刀口切齊


裝好標籤紙後就可以點擊開機鍵開機

同時在手機APP點擊 "打印"
有看到硬件型號那邊有連接上機器
就表示可以點擊打印囉~
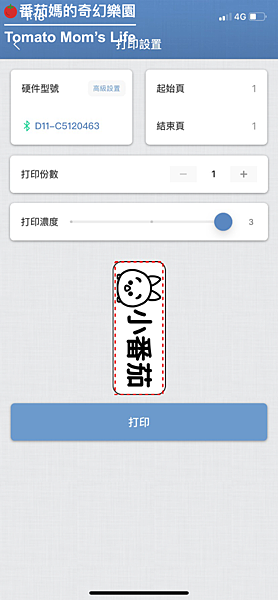
如果沒有連接上的話
硬件型號那邊會顯示未連接
未連接機器自然就無法印喔!
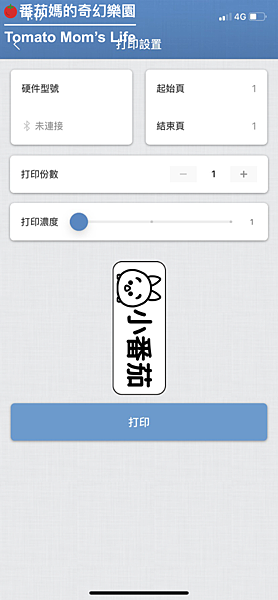
Step5. 列印標籤
標籤紙裝好機器也連上手機APP後
點擊"打印" 標籤就會印出來囉~
我目前試了好幾次
第一次列印好像都會有一點點跑位
可能機器還在抓位置

再列印一次就會正常了
只要你標籤紙放的方式有與刀口切齊
應該就不會有問題

所以建議大家不要一次列印多張
先一張張列印確認都正確無誤後
再多張列印也不遲
示範了長方形的標籤紙後
我們再來示範圓形-白 14*28好了!
一樣就是走這五個步驟
Step1. 新建標籤在手機APP裡
一樣掃描標籤紙盒上的條碼

就可以點畫面上的編輯做標籤囉~
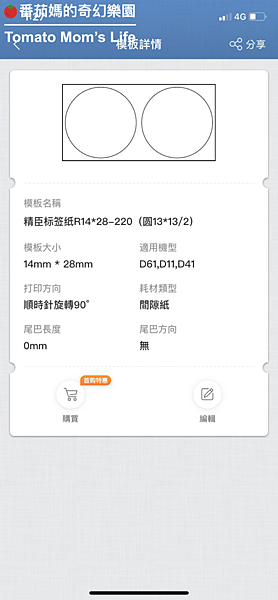
Step2. 編輯標籤內容
就按照前面的說明方式
點擊畫面下方 "文本" 鍵入文案
再自行排版囉~
因為圓形標籤一張就是兩個
印一次會輸出兩張圓形標籤
所以可以想一下要兩個一樣
還是兩個不一樣內容喔~
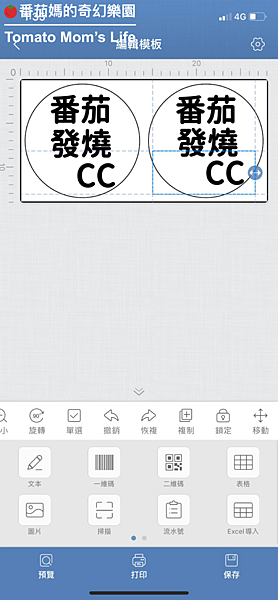
像我就是想做兩個一樣
重複鍵入文字有點麻煩
所以可以選單往右邊滑
點擊複製就可以囉~
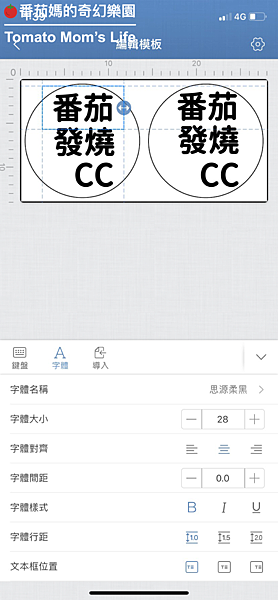
Step3. 儲存並預覽確認內容
鍵完之後就可以點擊 "保存" 儲存這張標籤
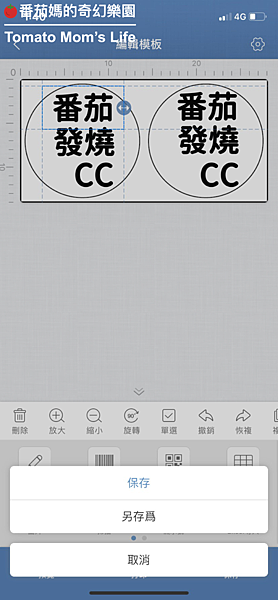
以及點擊 "預覽" 確認輸出標籤的樣子

Step4. 裝好標籤紙開啟機器與手機APP連線
因為白色標籤紙第一次列印出來的時候
有點往後跑位我想說這次實驗把標籤紙放裡面一點點看看
就沒有切齊刀口

Step5. 列印標籤
然後我就印了!
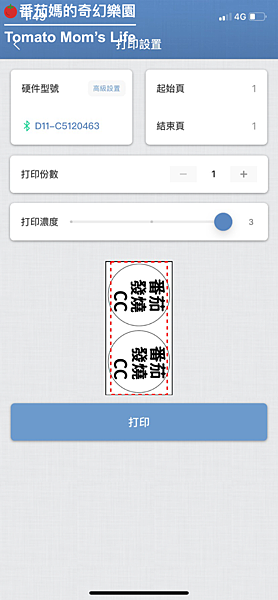
結果還是錯位 XD

想說應該第二張就會校正回來了!
結果還是錯位!

再印第三張也還是錯位
就決定照原本的方式切齊刀口擺放
並把標籤紙從頭開始印
不要再浪費新的標籤紙
果然!後面就正常了.....= =

然後你可能會想問說
這個是要貼在哪裡勒
就是藥水罐!!!
藥水本人和藥水蓋子就兩張!XD
然後隨著寶寶體重增加
藥水cc數會不固定增加
所以我打算可以貼上後
再用筆寫上數量就好囉~喔耶 🎉
然後因為寶寶除了會有發燒藥水外
還會有咳嗽流鼻水這種常見的症狀
所以我也一次做起來!
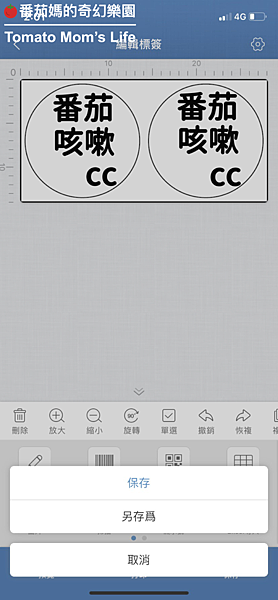
因為幾乎跟發燒標籤差不多文案
所以快速的建立標籤作法呢就是
針對原本的發燒標籤做編輯就好
只是點擊 "保存" 後要點擊另存
給它一個新的名稱去區隔舊的
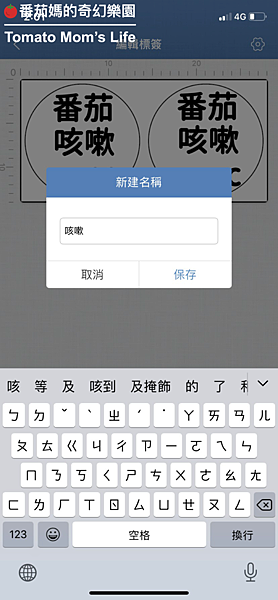
這樣在首頁就會看到囉~
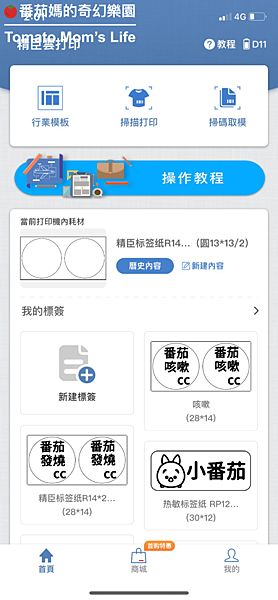
我就一次印了發燒咳嗽流鼻水全部備起來 XD

講到這邊就介紹完怎麼成功做出標籤囉~
我們再來講講
💡標籤紙選購指南💡
☑️ 考量標籤要貼的地方
如果要貼的地方都是黑色居多
那透明標籤紙就不適合你
因為貼了根本看不到啊 XD
至少改選白色標籤紙吧!
如果要貼的地方都是白色居多
貼白色標籤紙可能就不夠顯眼
那就挑個自己覺得醒目的有色標籤紙吧!
☑️ 考量標籤用途
有些人不單只是用標籤紙製作姓名貼
用途是跟隨著使用者發想運用出來的
有些人會選擇買白色標籤
最寬最長的版本拿來印製信封地址
這樣就不用自己寫貼上去也不怕糊掉 XD
有些人藥品藥膏特多
除了要註明用途也會註明用量
有些人是針對辦公室用品資料夾標示分類
所以有各色標籤區隔對他們來說幫助很大
機器裡面內建的LOGO圖示也非常夠用
有些人姓名貼想只印名字就好
有些人姓名貼就是要加圖案而且圖案很長
或是想要同時有中文和英文姓名並排顯示
就是這些需求會影響到選擇標籤的長寬
隨著選擇的長寬不同也會影響張數數量
☑️ 考量標籤設計
如果你想要做可愛的姓名貼
又懶得自己找圖案去做設計
那你可以選有圖案的標籤紙
不失可愛又有設計感的做法
這也是我買很多條條爪原因
但為什麼我不再多買條條喵
因為條條喵設計較適合直貼
橫貼我覺得有點奇怪
但目前我幾乎沒有需要橫貼
但條條爪看起來橫直都適合
易用性較高所以就多買這個
這樣大家知道要怎麼選了嗎~
最後來條列一下
💡注意事項💡
☑️ 標籤紙放置請切齊刀口
☑️ 請勿將有貼此貼紙物品進行高溫蒸氣消毒
因紙材為熱感應紙應遠離熱源
所以如果有拿去高溫蒸氣消毒
顏色很快就會退了 😂 😂 😂
但我一開始用就沒想那麼多啊 XD

左邊我新貼的,右邊我一個月前貼的
第一次做字體我是用黑體所以比較細
因為右邊一直用高溫蒸氣消毒
所以字已經變超級淡 😂
什麼時候會完全消失
我想可能再一個月吧!😂
大家可以自己斟酌是否要拿去高溫蒸氣消毒
因為壞處也只有褪色啦
也是可以褪了再用新的 XD
☑️ 請購買正版標籤紙
精臣標籤有做RFID所以如果你放入副廠
可能會影響到列印品質或甚至印不出來
☑️ 舊版機器可能無法支援某些新版貼紙
購買前請先確認清楚避免無法使用
(幸好我是新版的機器喔密陀佛🙏)
☑️ 要列印再開機不用了馬上關機
避免不小心機器偵測APP一直列印 XD
💡標籤紙捲收納建議💡
可以看到一開始收到標籤紙的包裝方式
都是圖片上右邊的那種貼法

這樣的貼法很容易在撕開的時候
就不小心把標籤紙撕起來了
或是讓標籤紙掉漆...
(我的第一張條條爪就是這樣掉漆的 😭)
所以建議可以改成圖片上左邊的貼法喔!
貼紙是黏在貼紙與貼紙間的空隙處
再貼到紙捲上面
這樣標籤紙捲也不會鬆開
標籤貼紙也不會被撕起來
給大家參考看看囉 😊
這次的分享就到這邊~
若有其他問題也歡迎留言或來粉絲團交流囉~
|
想看更多育兒內容記得點擊加粉絲團!
喜歡番茄賣萌可以加IG唷 點我去IG玩(@littletomato0406) |
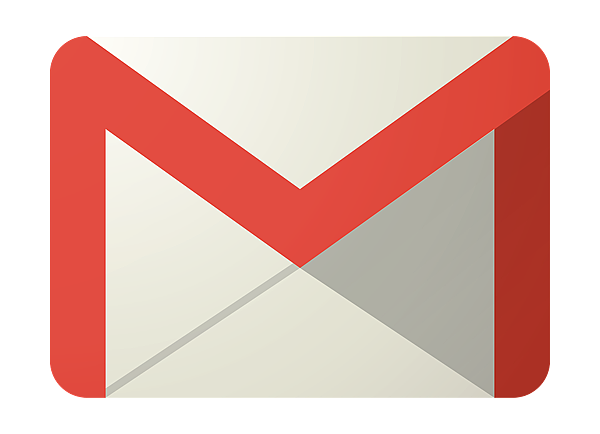 kwl7061267@gmail.com
kwl7061267@gmail.com @littletomato0406
@littletomato0406 番茄媽的奇幻樂園
番茄媽的奇幻樂園




 留言列表
留言列表

