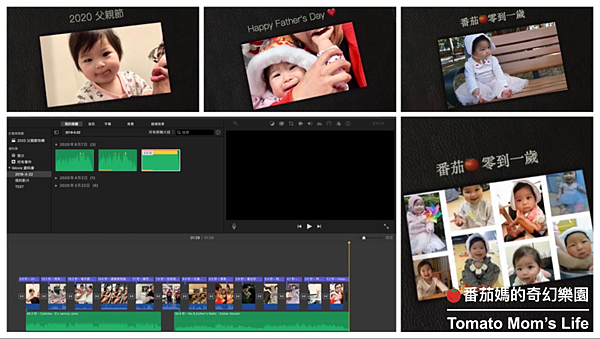
自從有了番茄寶貝就變得樂於紀錄生活 XD
狂拍照片和狂錄影片總覺得還是不太夠
發現剪輯成主題影片回顧起來更有意義
於是就下定決心研究一下手邊電腦MAC
裡面內建的iMovie該怎麼剪輯影片!
我覺得它不算是能隨便上手的工具
所以決定來寫篇操作文分享給大家
希望大家少走點冤枉路快速上手囉!
此篇僅針對簡單快速用iMovie內建的主題
套版製作出紀念影片來做分享
要非常客製化的我就不太會囉~
要製作影片之前
首先你得先準備好幾件事情
1. 你要剪輯的影片檔案
2. 你要剪輯的照片檔案
3. 全部已經上傳到電腦
4. 最好都放在同一個資料夾
就可以開始囉!
讓我來手把手帶大家做吧!
Step1. 打開iMovie點擊新增一個影片計劃案
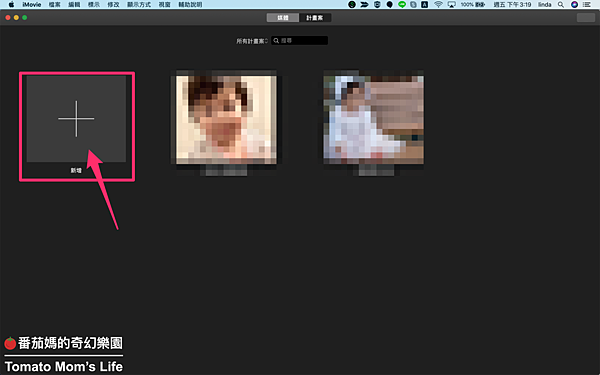
它可以選擇要做影片還是預告片
注意⚠️我們是要做影片不是預告片喔!
點去預告片包準你會後悔!XD
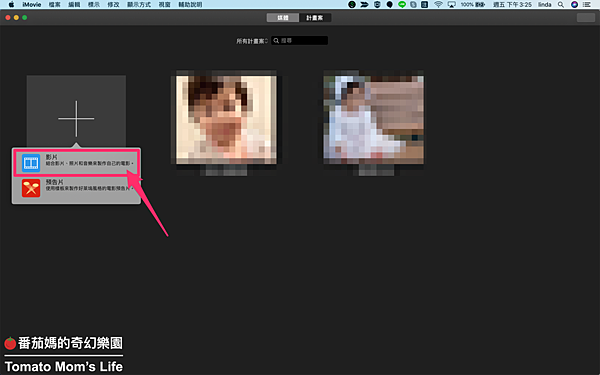
如果你曾經用過iMovie的話
你打開一進去的畫面可能會是這個 ⬇️
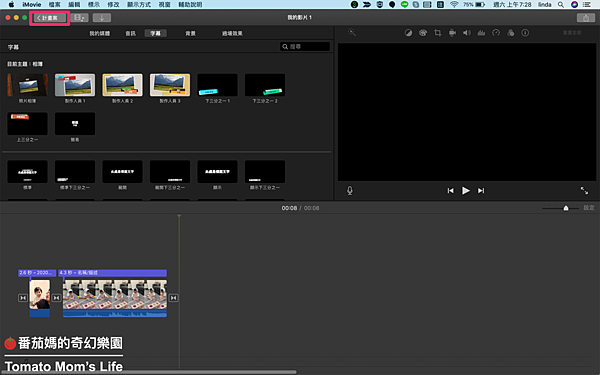
找不到到底要怎麼新增一個新的對不對 XD
那你可以點擊左上角的 "<計劃案"
返回一開始的頁面去新增囉~
Step2. 上傳要剪輯的影片和照片
去點下圖紅框處的按鈕上傳要剪輯的檔案
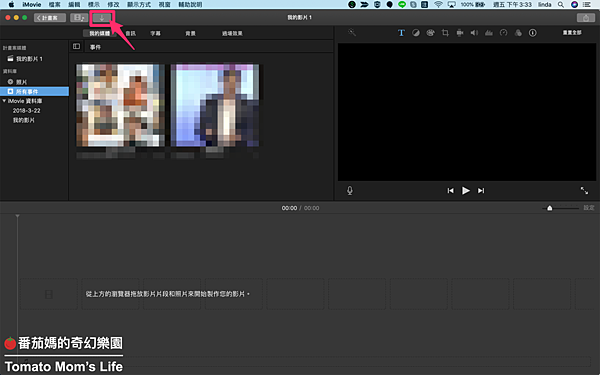
所以剛一開始就說先把要剪輯的檔案
全部放在同一個資料夾就是這個原因!
好找好選一次全部丟上來吧!
選好檔案就點擊右下角的"輸入所選項目"
我是一個個點選的,沒有全選功能...😭
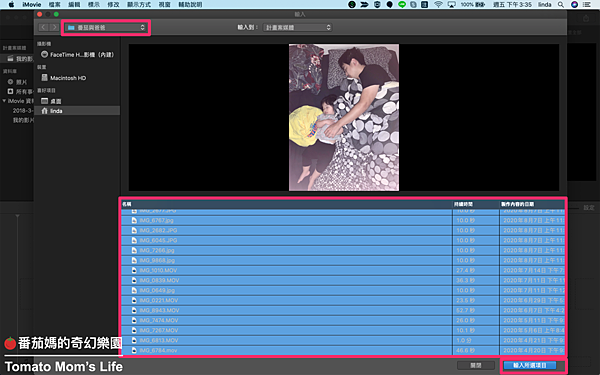
輸入完成後就會發現下圖紅框處 ⬇️
剛選擇要上傳的檔案都在這邊囉~
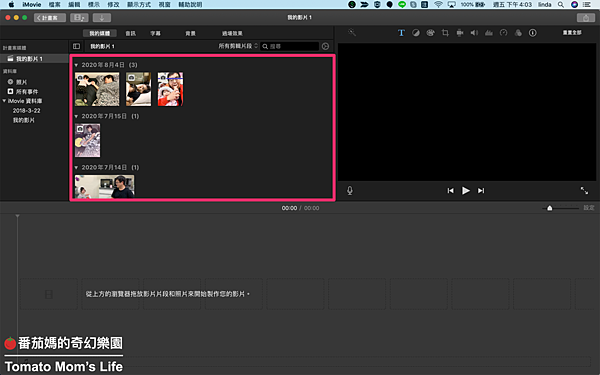
等下即可透過拖拉它們到下面來剪輯!
Step3. 點擊中間右邊的"設定"去選影片主題
計劃案預設是沒有主題
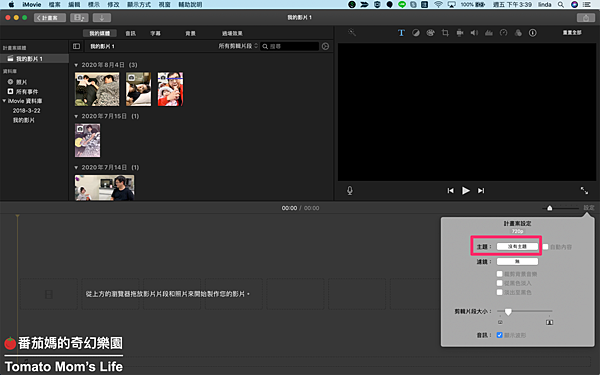
你也可以沒有主題的剪輯啦
但這就跟你在做PPT簡報一樣
你想要有一個簡單美美的套版
還是一個素到不行的白底黑底
就自己決定囉~
點擊畫面中間右邊設定後有很多主題可以選擇
它也設計可預播的方式讓你預覽完再決定選誰
選好後就按右下角的"更改"就可以囉~
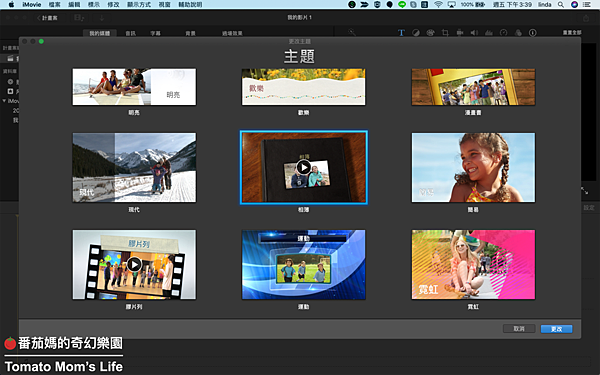
我在這邊最常選的就是相簿模式
我覺得它比較符合我想要的主題
所以接下來會繼續用這主題操作
選其他主題作法也都會是一樣的
只是樣式不同免擔心做不出來唷!
Step4. 開始剪輯影片內容
要開始這個部分之前
先來認識幾個會常用到的功能!
由左至右分別是
"音訊" 可幫影片插入音樂
"字幕" 就是影片畫面套版選擇區
"過場效果" 就是兩個檔案間的轉場
"長得像修剪照片的按鈕"可調整影片畫面
"長的像擴音的按鈕" 可調整檔案音訊大小
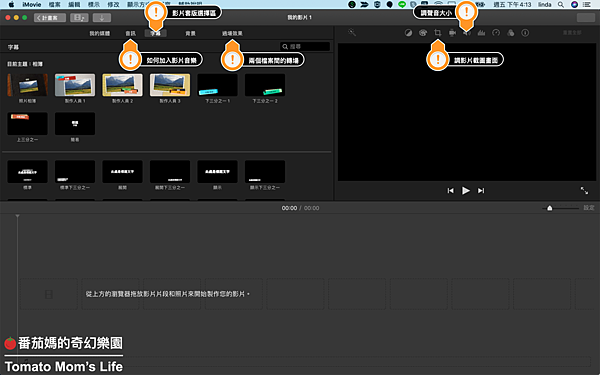
然後!我們就要開始囉!
有點難度要認真跟上唷!
先來個影片開頭吧!
所以我拖曳了一張照片到下面!
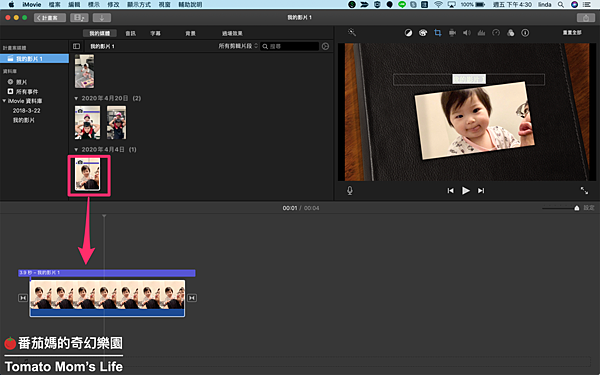
然後你可以透過下圖上的紅框處 ⬇️
右邊的播放鈕與播放幕預覽效果
來決定這一幕的長度與字幕
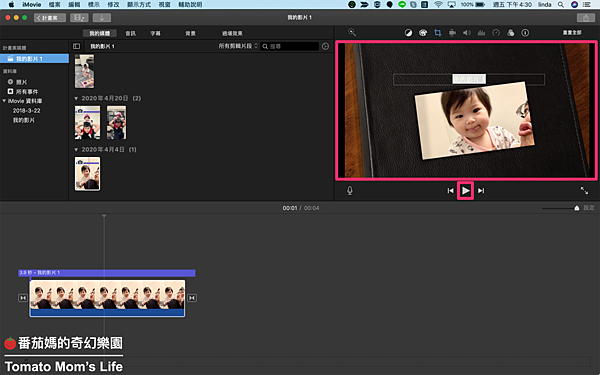
要剪輯影片長度與字幕長度
就到兩旁往左縮短往右拉長
如果是要取影片中間的內容
那就是先從右邊去往左縮短
再從左邊去向右邊拉來縮短
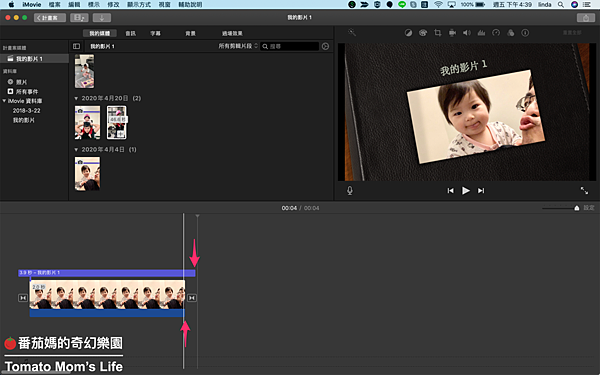
我通常封面都給它過場不超過3秒
然後如果要調整這個套版的截圖
請先點擊下方影片區塊後
才可點擊剛提到的像截圖的按鈕
然後你就會發現它還有偷做一個
可以zoom in zoom out的效果
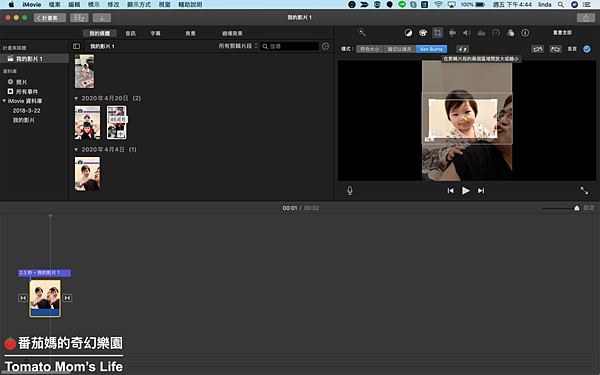
這邊有三種截圖效果可以選擇
"符合大小" 就是維持原本的樣子
"裁切以填充" 就是去裁切來符合主題套版
"Ken Burns" 就是有zoom的效果
因為我的原圖是直式圖片
如果選擇符合大小就填不滿主題框框了
所以我通常不太改這個除非臉有被遮到
確認完影片畫面後再來就是字幕!
如剛所說要改什麼記得要先點它!
就點擊兩下那個紫色的區塊
就可以打字上字幕囉~
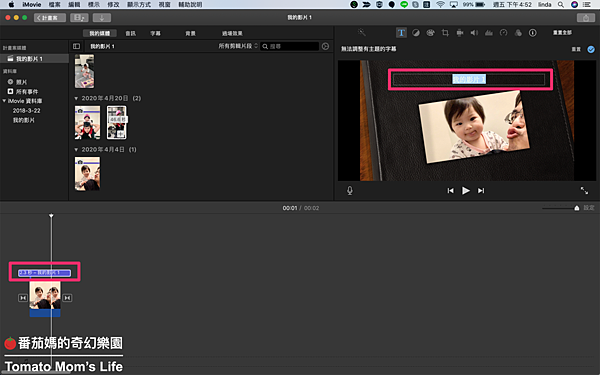
然後我以前以為套版是不能改字體的!
結果是可以的!我找到了!!!
你就反白你的字然後按右鍵!
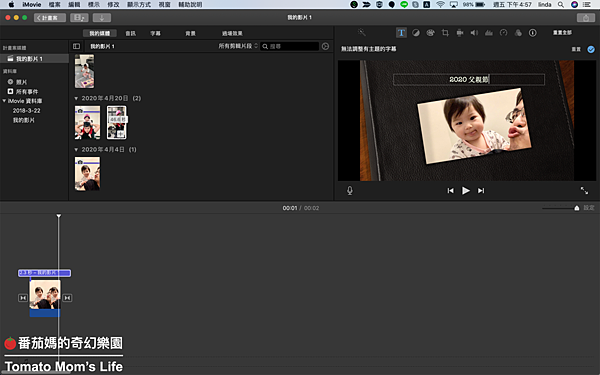
選擇字體->顯示字體
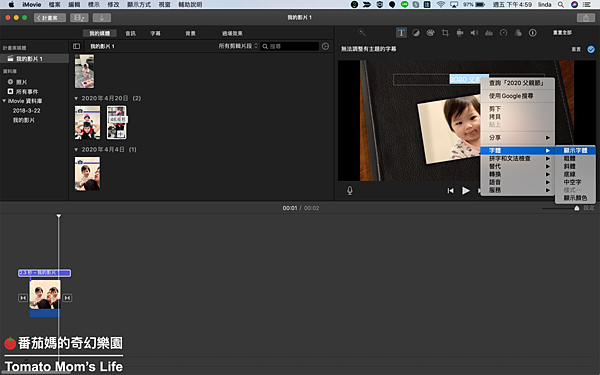
就可以把好多字體叫出來選啦!!! 🎉
選完就把它關掉就可以囉~
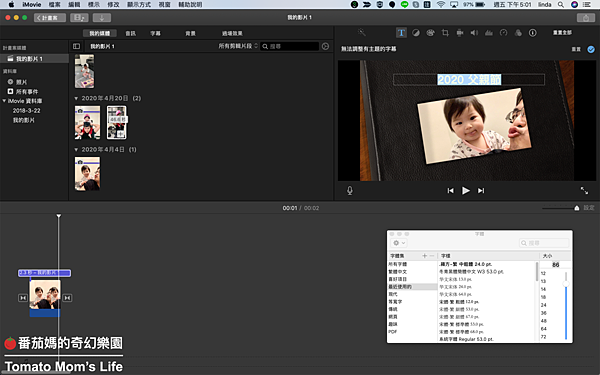
接著我們繼續新增其他剪輯畫面吧!
我又拖曳了一個一分鐘的影片下來
接在剛剛開頭影片的後面
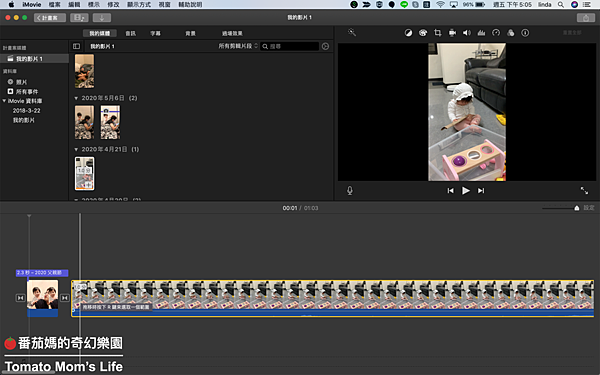
這時你會發現它們兩個中間
有一個銜接的地方如紅框處
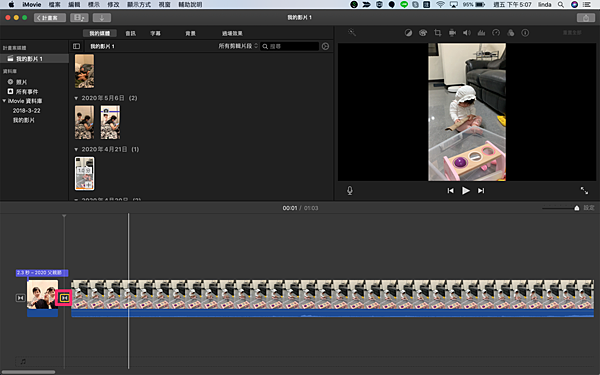
這就是過場效果
一樣可以透過點擊右邊播放鈕確認效果
如果不是你要的就去點擊上方 "過場效果"
去選一個你喜歡的過場
就像PPT做動畫一樣
選好後就拖曳它過去替代就OK
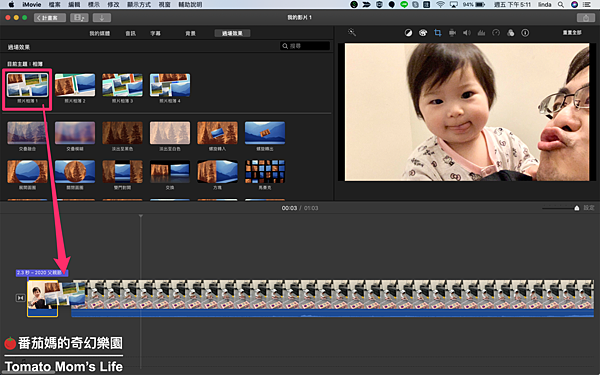
完成後我們繼續剪輯影片!
透過剛說的方式來取想要的影片片段
1分鐘的影片我只取了8秒就變成下圖
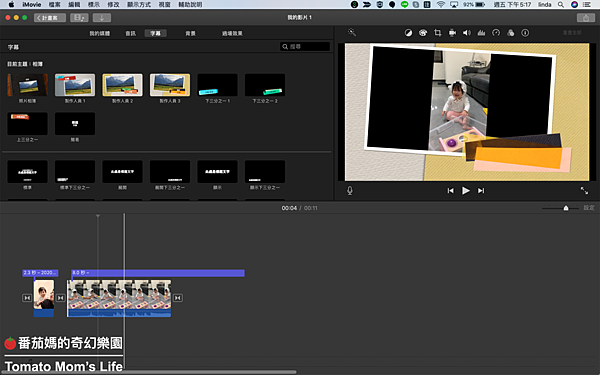
然後你只要有新增照片或影片到下面
因為套主題關係會自動帶入紫字幕條
你可以直接點擊紫字幕條按delete刪除
再點擊兩下要新增的字幕就會加到下面
第一次刪除會顯示以下畫面
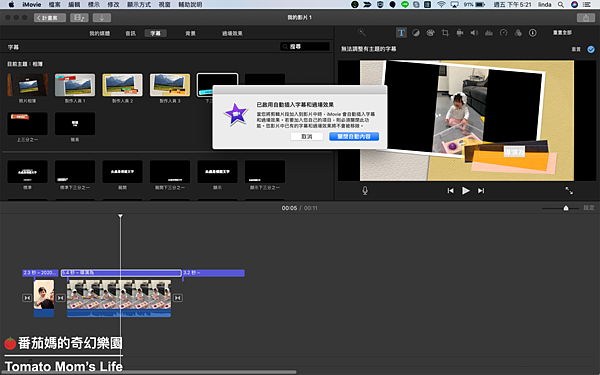
提醒你如果要自己安排字幕要關閉自動內容
關閉之後再新增的照片和影片
紫字幕條就不會再自動帶入要自己選囉~
記得你的字幕要與影片有搭配到喔!
所以記得要透過剛說的方式調整喔!
也可直接抓起位移字幕要出的時間
然後因為我新增的第二個影片是直式的
但我又不希望整個影片橫橫直直的很醜
所以我就要去裁切以填充來符合框大小
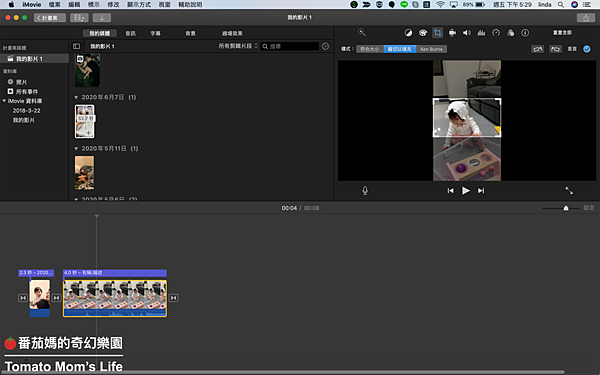
截好後就會變成下圖預覽畫面這樣
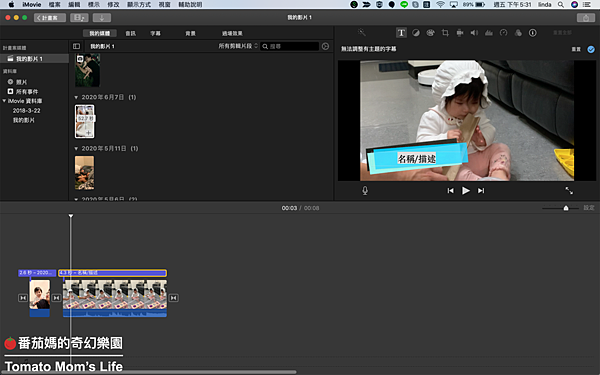
可以邊做邊播放預覽好方便!
所以剪輯影片內容的步驟
就是反覆做6個動作
☑️ 拖曳檔案到下方
☑️ 剪輯好要的秒數
☑️ 選好想要的字幕
☑️ 打好要打的文案
☑️ 確認好影片截圖
☑️ 調整好轉場效果
把所有要加入要剪輯的內容都完成後
就會變成下圖這樣 ⬇️
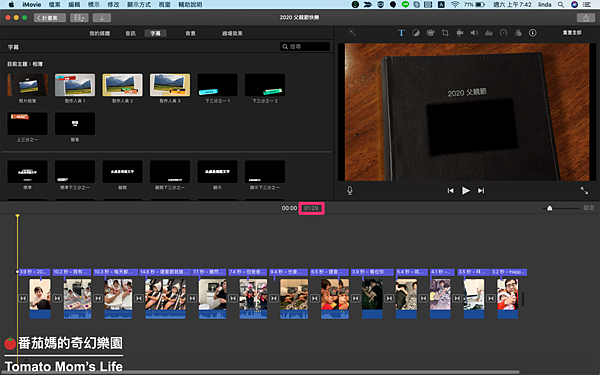
可以透過上圖⬆️紅框處確認目前影片秒數
覺得太短或太長就繼續去新增或刪減內容
如果覺得差不多了我們就來新增影片音樂 ❤️
Step5. 開始編輯音訊內容
要新增音樂到影片中
你必須準備好音效檔
但如果你沒有又想要!
提供一個免費的方式!
就是Youtube音效庫!點我去
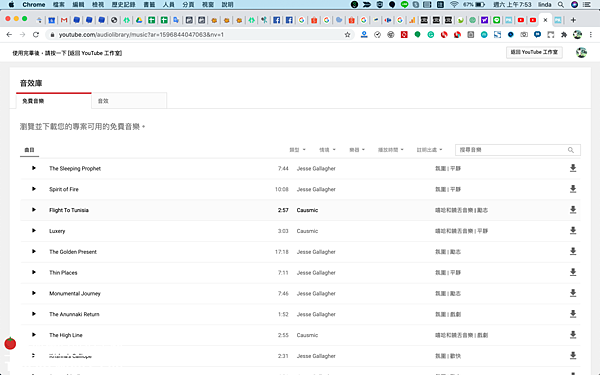
這邊都是免費的音效檔案可以下載
你可以透過搜尋曲名篩選類型情境
還可以篩選樂器跟播放時間超多元!
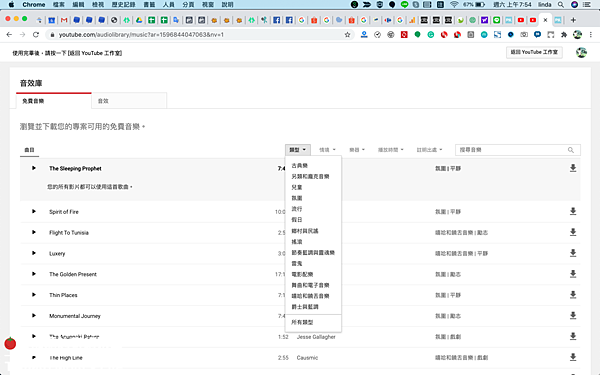
然後預覽播放聽聽看是不是想要的
再把它下載下來做使用
這邊要特別注意的是
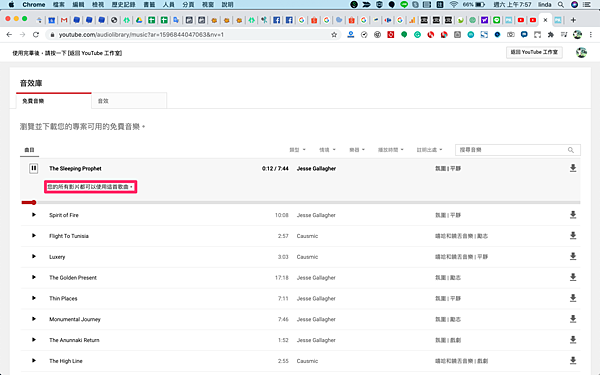
有些音效會要求你要註明某些資訊才能使用
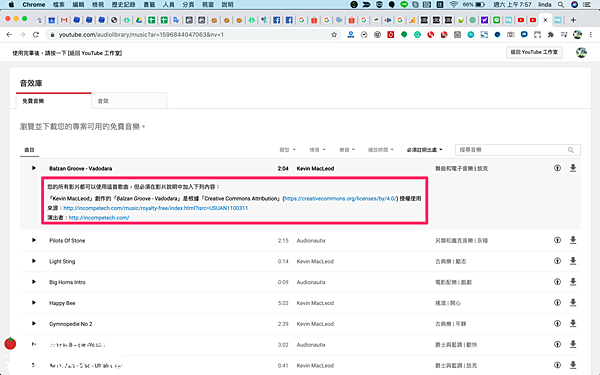
如果你製作的影片想在網路上公開
記得要特別注意照規範製作
或直接在篩選時就略過這種
避免後續自己忘記會很麻煩
都下載好之後就上傳到iMovie裡吧!
透過剛上傳影片照片檔案的方式做!
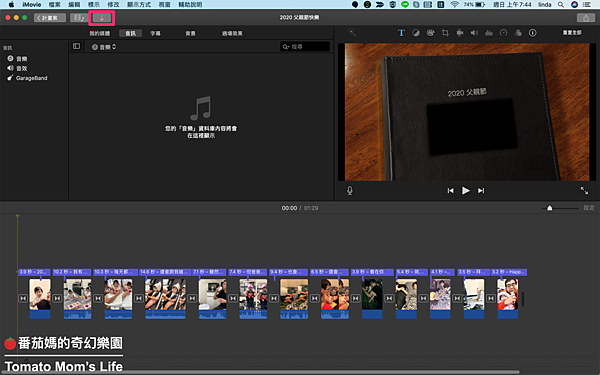
選好所有檔案後就按 "輸入所選項目"
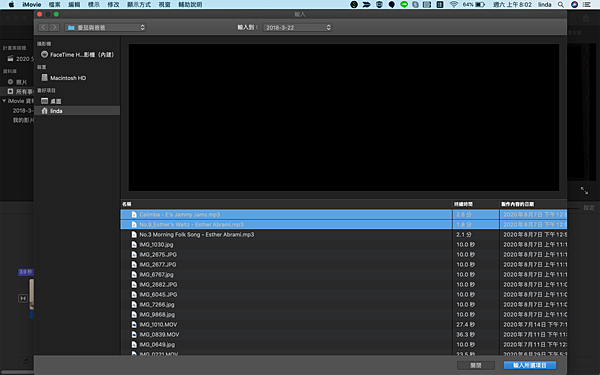
之後就會看到音訊出現在"我的媒體"下方
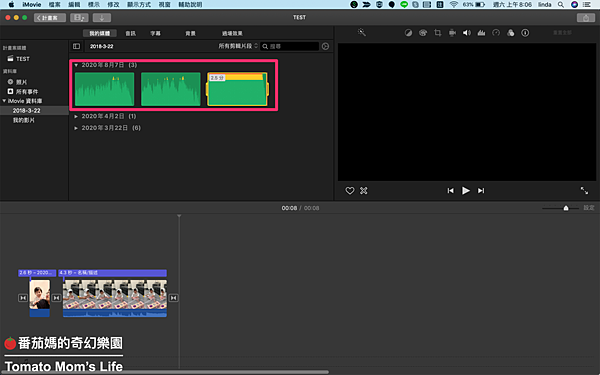
一樣透過拖曳到下方的方式
來決定音樂要從哪裡開始出
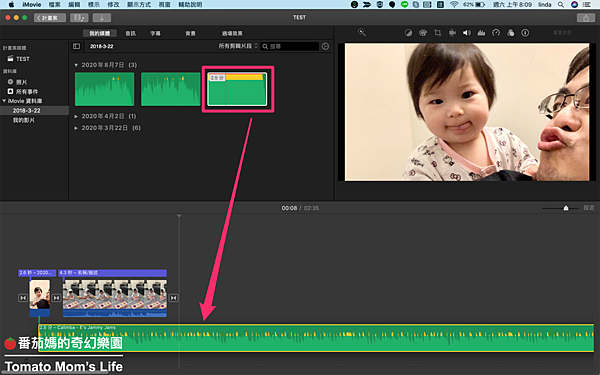
因為會直接把整首歌長度加進來
影片不一定會需要這麼多的時候
一樣透過調整影片和字幕的方式
從音訊綠條的最右邊往左拉縮短
或從音訊綠條最左邊往右拉縮短
或看你想取整首歌哪部分就去切
然後可以透過拖曳的方式
來決定音樂出現的時間喔!
整個做完就會長這樣!
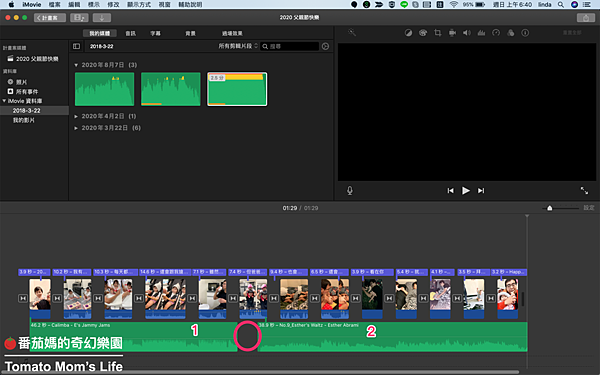
會發現我剪了兩段音訊進來
然後中間空一段原因是因為
有時候你想剪輯進來的影片
已經有原本的背景音樂播放
再加音訊進來可能不太適合
留白感覺較好所以就不加了
講到這個!
所以聲音大小要怎麼調整呢!
總不能音訊加進來的音量
把原本影片裡面有的聲音
都蓋掉了吧!
所以當你點擊音訊綠條時
右上角的"長得像擴音的按鈕"
就可以被點擊
點擊後下方就會出現目前音訊百分比
就可以透過移動那個圈圈如下圖 ⬇️
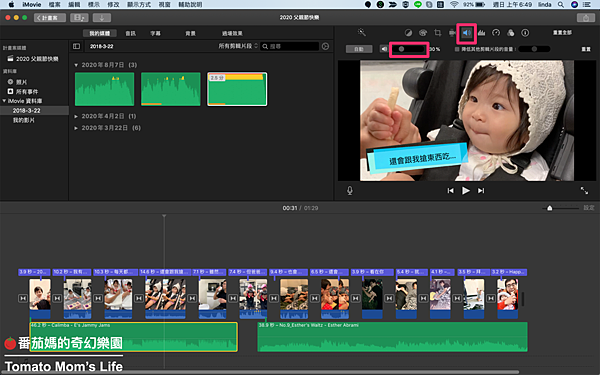
往右變大聲往左變小聲
來控制背景音訊的音量
當然要針對影片也可以
就點擊該剪輯影片區塊
一樣再去點擊右上角 "長得像擴音的按鈕"
目前的音訊百分比就會出來
就可以拖曳調整囉~
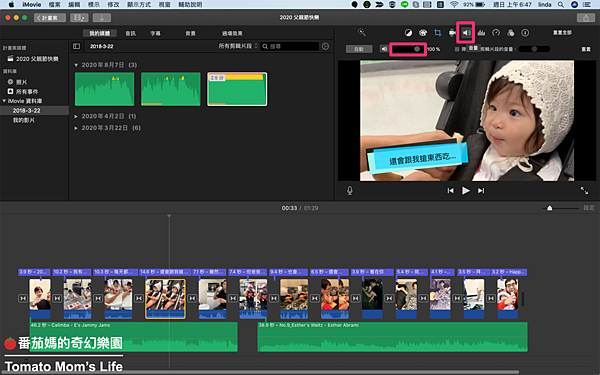
Step6. 完成內容即可輸出影片
在我們剪輯完內容加完背景音訊
也從頭到尾反覆看過都沒問題後
就要來準備輸出啦!怎麼做呢!
點擊右上角那個 "分享" 鈕
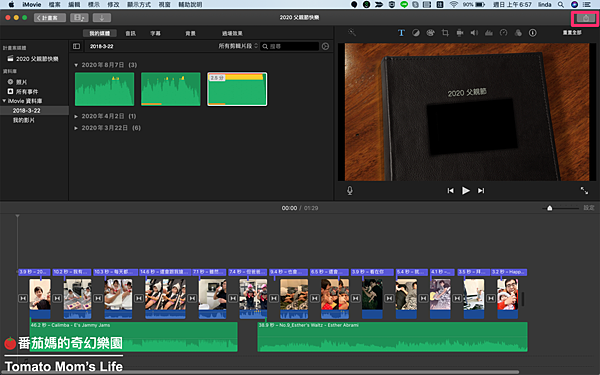
點擊 "檔案"
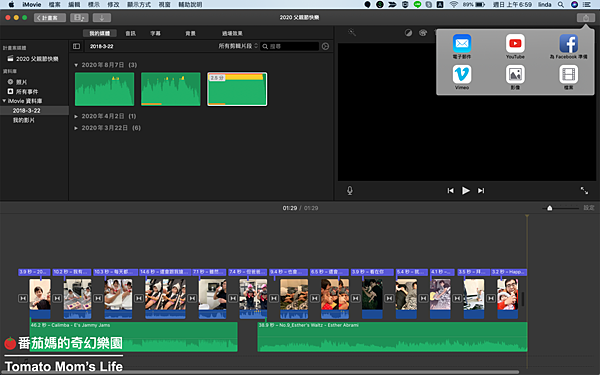
然後你可以選擇
格式、解析度、品質、壓縮
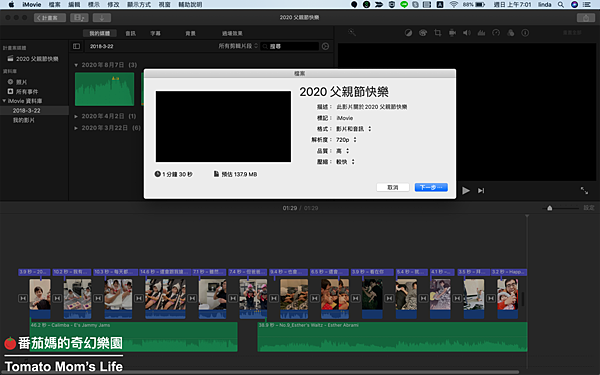
左邊的檔案預估大小會根據你的選擇而異動
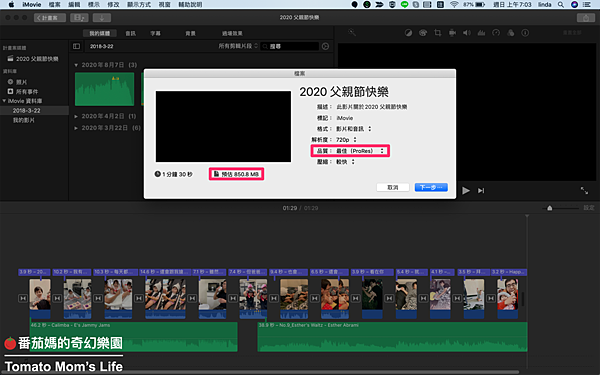
檔案太大輸出會跑非常久
再加上影片秒數很長的話
電腦很容易起飛跑到當機
所以如果只是想分享網路
建議不用選到品質的最佳
除非你要投大螢幕再考慮
所以我大部分都是選擇
解析度 最大
品質 高
壓縮 較佳品質
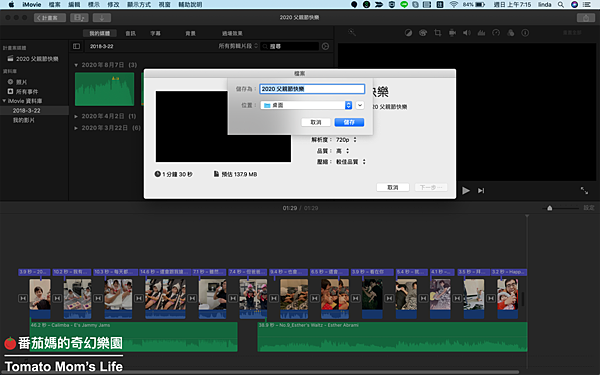
選完後點擊 "下一步"
完成檔名後按 "儲存"
右上角就會多一個圈圈開始跑
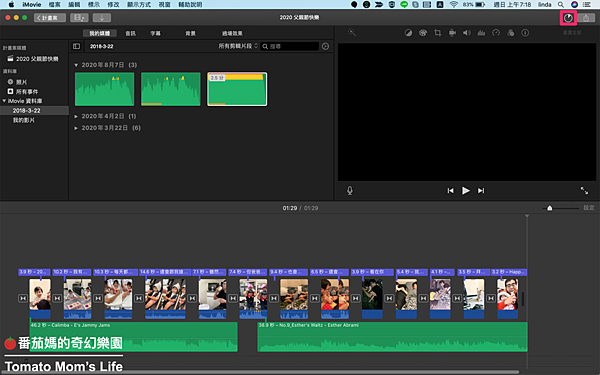
跑完之後會通知分享成功
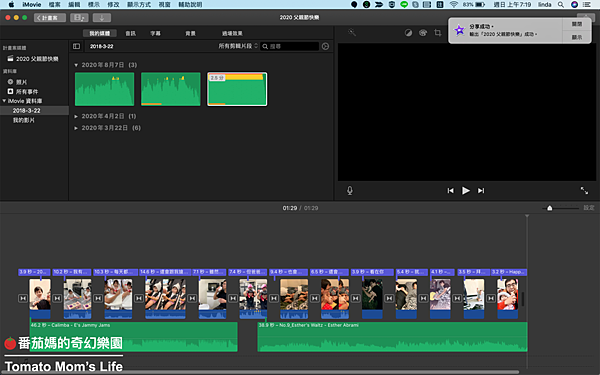
就可以去你剛選的儲存位置
查看是否有影片檔案出來囉
輸出完記得要播一次影片喔!
確認影片畫面及音訊都正常
因為有時候真的有不正常喔!
發生這種事情的時候記得要!
重新開機重開軟體重新輸出
我的經驗是重開軟體沒有用 😭
尤其我之前還做10分鐘影片...
每一次輸出都跑超級無敵久...
真的會超崩潰...![]()
以上就是這次
iMovie6步驟剪影片的簡單分享 😄
希望大家都能成功剪出紀念影片 🎉
來看看這次示範影片的成品吧 ⬇️
順手剪了一個父親節快樂 ❤️
有興趣可以再看我第一次剪的 😳
⬇️ 番茄零到一歲成長影片 ❤️ ⬇️
|
想看更多育兒內容記得點擊加粉絲團!
喜歡番茄賣萌可以加IG唷 點我去IG玩(@littletomato0406) |
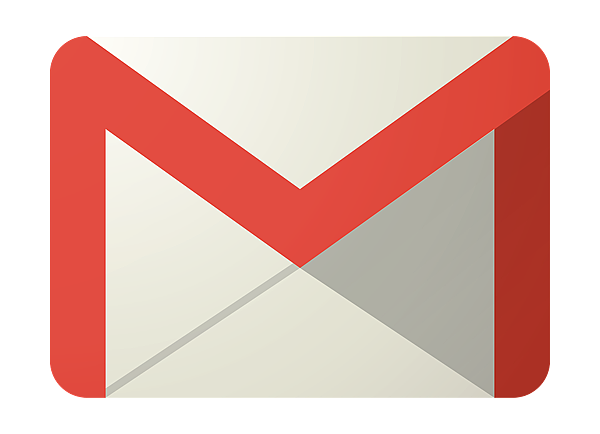 kwl7061267@gmail.com
kwl7061267@gmail.com @littletomato0406
@littletomato0406 番茄媽的奇幻樂園
番茄媽的奇幻樂園




 留言列表
留言列表

