
我真的蠻喜歡點點印的相片印製品
不管從官網到收到成品都很有質感 😍
從2018 拍婚紗照做了第一本
到2019 番茄誕生再做了一本
到2020 今年番茄周歲繼續做 ❤️
雖然它不是做桌曆品牌中最便宜的
但因我的首要目的是紀念而非桌曆
把它當紀念品在做就不覺得很貴啦 XD
來帶大家看看它有哪些吸引人的特色❗️
📌 包裝精美送禮自用兩相宜
點點印的外包裝真的是一點都不馬乎
從外包裝是白色像大信封袋的外型
但內裡卻有那種泡泡紙來保護成品
除此之外桌曆還用這種精美紙盒裝 ❤️


打開就是我的桌曆啦!!!
還是有再用一層包裝紙包起來

你就可以感受到點點印在包裝成品的用心
畢竟紙製品很容易折損到時候就不完美了
所以這點真的是感到非常滿意 ![]()
![]()
![]()

📌 滿足喜愛手作人的客製化需求
一般桌曆設計可能都只能提供你
精選數張經典照片來做版型套入
比較少會有提供多種圖示來佈置

可以看到我既貼了煙火在右上角
還有2021和HAPPY NEW YEAR!
是不是非常可愛呢 ![]()
![]()
![]()
一般桌曆設計也不太會支援
單天格子裡可以有照片放入
但點點印居然也有支援這個!😳
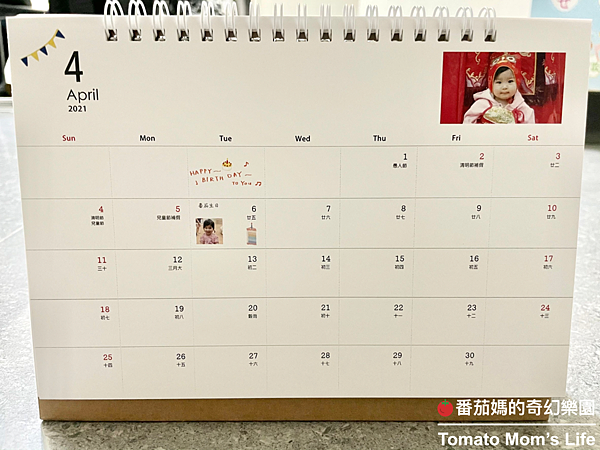
支援就算了還可以寫字
也可以繼續塞可愛小圖
只能說真的是有夠可愛 ❤️ ❤️ ❤️
而且有可愛小圖就算了
小圖各種種類還超級多
像在過年期間我也用了
春聯、紅包、鳳梨等圖
讓我的桌曆也有滿滿的過年氣氛 ❤️
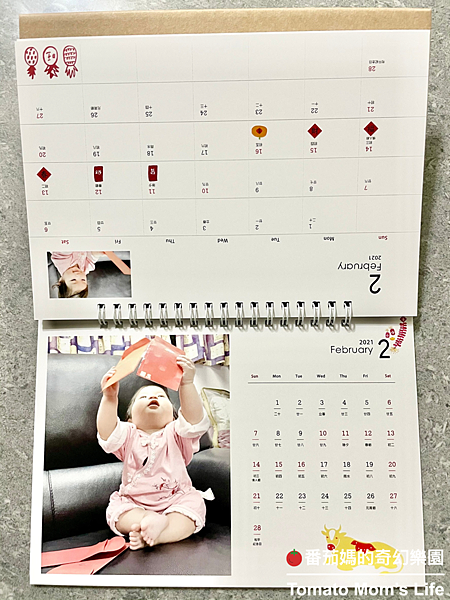
📌 版型多樣想怎麼做都可以
一般桌曆可能就是1-12月做完就結束了

結果!點點印還可以有這種選擇!XD
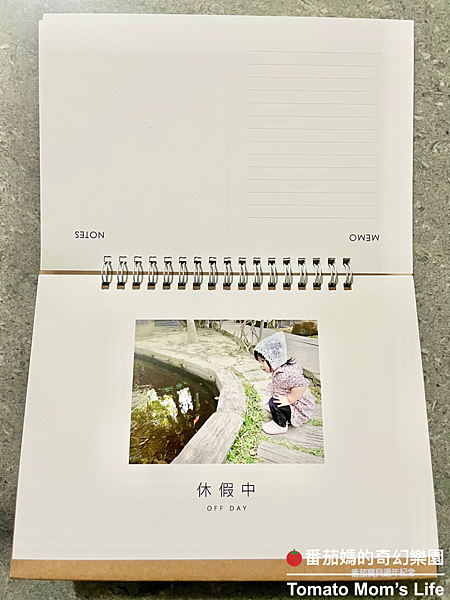
真的很適合放辦公室用 😂
在紙張的選材與製作上也很有質感
厚薄適中不會容易折損
我還硬要在右下角燙印
覺得有做燙印質感倍增 ![]()
(當然錢就更貴這樣 再加99 XD)

番茄拿到也好開心

看著她上次去大腳丫生態農莊
蹲著看魚的照片居然還記得耶!
居然在那邊給我手手游來游去!

寶寶的記憶力實在也是驚人吶!
看著自己好可愛照片也跟著比 😍

你怎麼會這麼可愛啦!!! ❤️ ❤️ ❤️

看完我這次收到的成品
及番茄滿意可愛的表情
我們再來看看點點印是怎麼做桌曆的吧!
如何製作
Step1. 進到首頁選擇製作物
可以做的其實真的超級多
只是目前我都只有做桌曆 XD
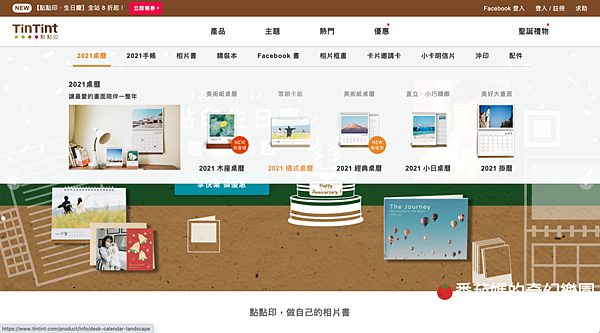
Step2. 選好後決定尺寸再點開始製作
不同的尺寸有不同的價格
要做單面還是雙面也不同
我都很貪心的想要做雙面
因為這樣怎麼翻都有番茄 ❤️
只要去點擊各種尺寸選項
上面就會顯示選擇的大小
來確認是不是自己要的喔!

Step3. 建立一個此次桌曆作品開始製作
給作品一個標題方便之後進來查找編輯
說明可建可不建不影響桌曆印製的內容
然後還可以選桌曆開始的月份真的很棒
因為有些人可能是11月就開始換新桌曆
但要注意的是如果你是選11月開始的話
就到明年的11月結束就不會再有12月喔!
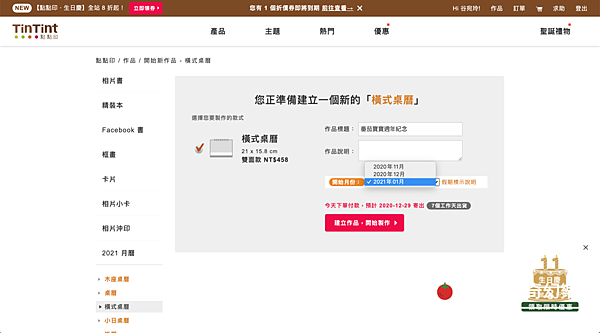
Step4. 建立作品後點擊開始製作
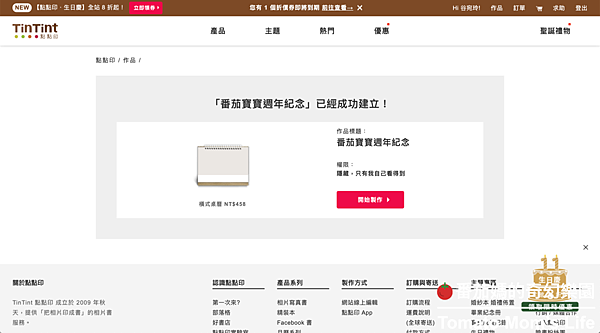
它就會另開一個編輯作品的畫面...![]()
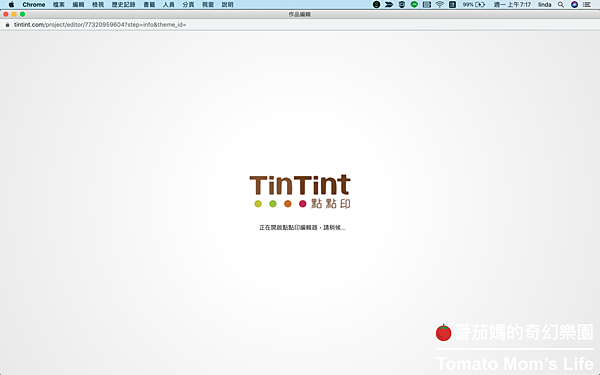
因為剛剛已經建入過作品名稱
所以可直接點下一步新增照片!
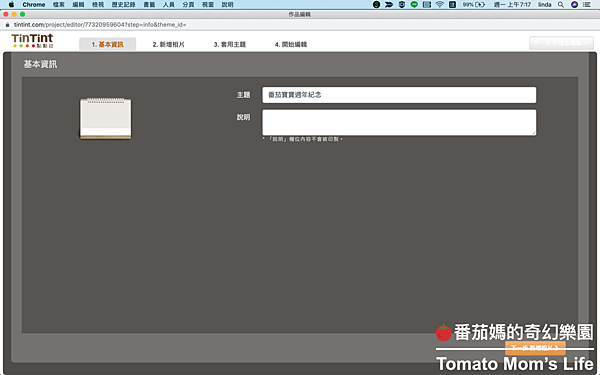
Step5. 新增照片
新增照片也蠻貼心支援蠻多管道的
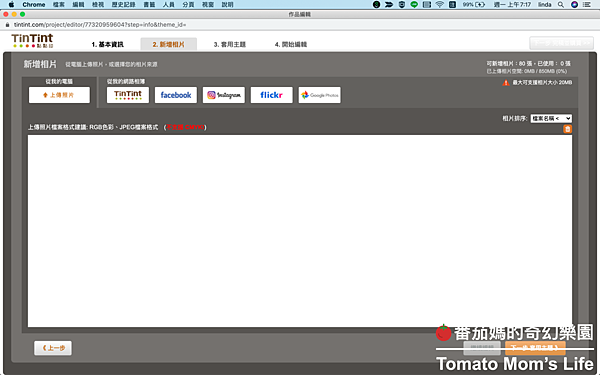
Facebook (FB) 和Instagram (IG)
都可以成功抓取

只是我想要選擇的照片
沒全部集中在同個地方
所以我的做法是
先在手機相簿中建個桌曆資料夾
把想選定的照片複製過去資料夾
之後就可以一整包一起上傳照片!

這邊要注意點點印只支援上傳80張!
是說80張也很夠用應該用不完了啦
只是人難免有選擇困擾就想多上傳
邊做邊選這樣 XDDD
Step6. 套用主題
這邊可以再針對桌曆內頁的排版
選擇橫式還是直式照片桌曆呈現
這邊我都選直式中照片桌曆排版
因為...我沒那麼多橫式照片可選 😭
選擇主題時也要考量到自己照片
是否能支援版型不然會無法做喔!
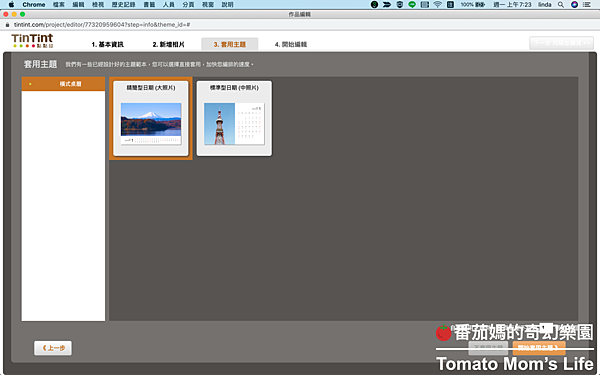
選好後就點右下角開始套用主題
點點印還會很貼心的問你
要不要幫你自動填入照片!
這邊記得選 "取消"
不然它幫你套完後並不是你想要的排列
你還要一頁一頁改還可能忘記改到哪邊
因為照片都塞完了沒有空格容易忽略掉
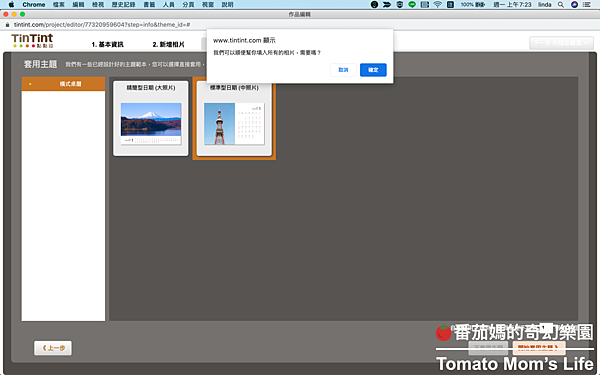
點擊"取消" 就會進到桌曆編輯畫面囉~
Step7. 開始編輯
每次一進到這個畫面我都超興奮的!!!
因為可以編輯的真的太多了!!!
根本不怕跟別人撞桌曆樣式 XD
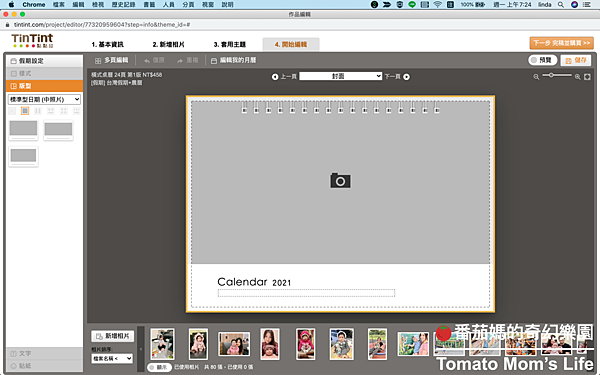
像桌曆封面也可選照片填滿方式
左邊有三個選擇可以點擊切換看
我都是選這種不想照片被裁切到 ⬇️

它的桌曆設計項目都長在介面左手邊
也針對不同桌曆需求滿足大家提出
台灣/海外/不顯示假期的三種選擇

選好後即可開始針對每頁桌曆塞照片啦!
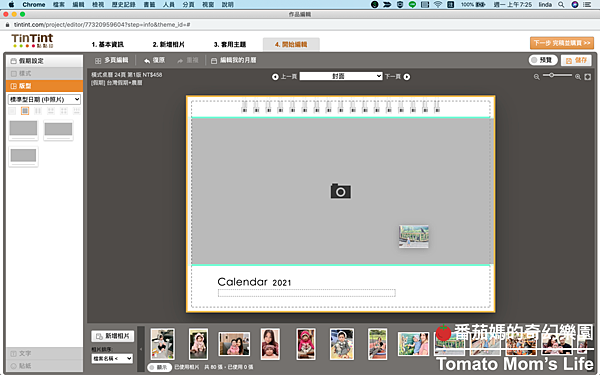
只要把剛剛上傳匯入的照片
用拖曳抓取的方式移到框內
就可以囉~
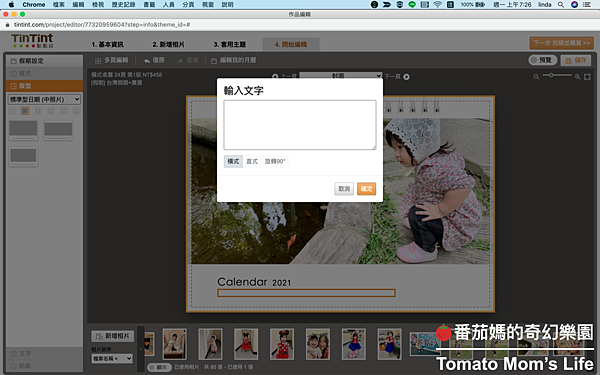
記得空白框框可以輸入文字
還可以選擇好多不同的字型 😳
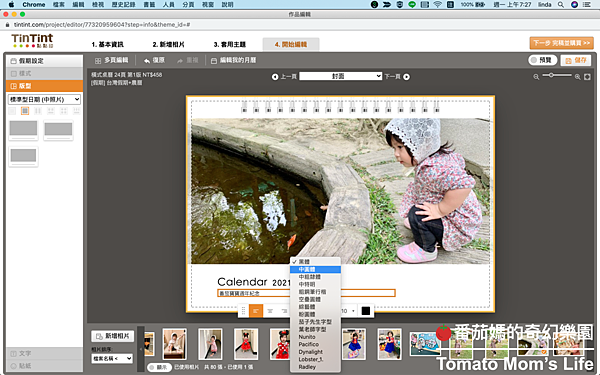
連字級字色都有真的太強 👍

封面做完後就可以針對上方的下拉式選單
下拉選擇前往想要開始編輯的桌曆內頁囉~
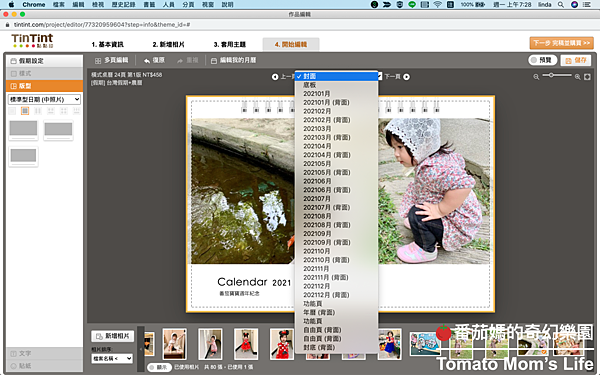
因為我有選做白墨噴印
所以會需要再輸入這個
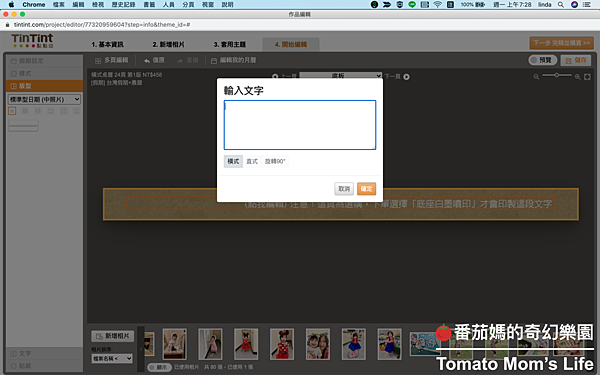
然後針對內頁的照片排版
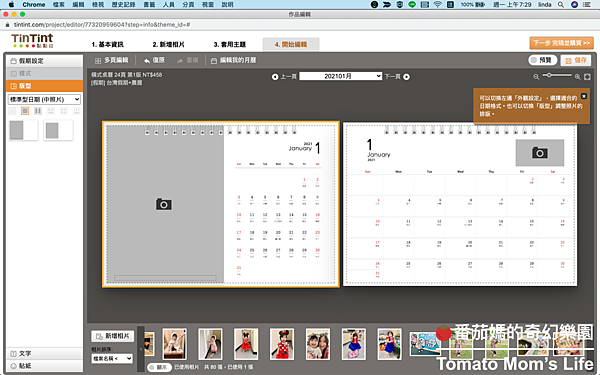
也有些微的不同可以做選擇
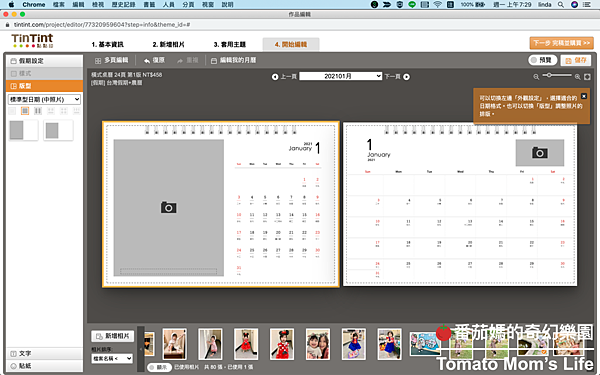
我當然就是選照片不被切到的選項 😄
也有支援一頁兩張照片的排版選項
讓你塞好塞滿但我沒太多橫式照片
所以我內頁通常都是選擇直式照片
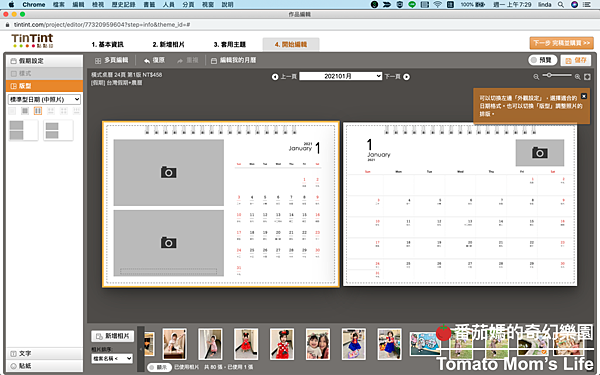
然後點點印的左邊功能選單
除了支援假期設定、版型外
還有超多的文字框框和貼紙!
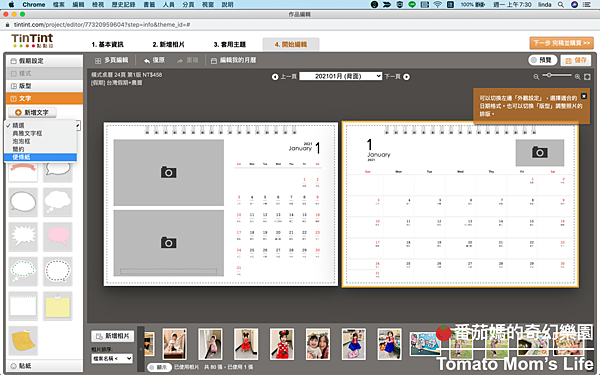

貼紙類別也支援超級多選都選不完啦!!!
每次都做得好開心 XDDD

除此之外還可以針對單一日期點下去!

針對那個日期上傳照片耶天啊!
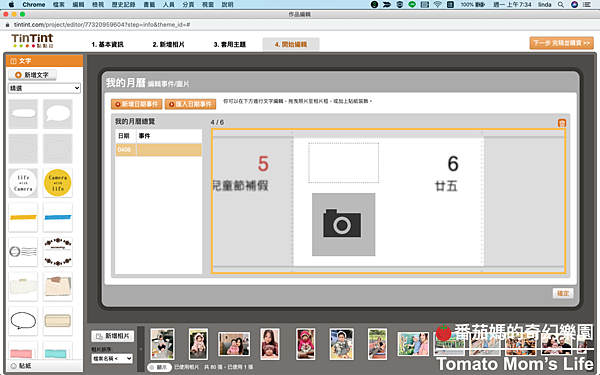
不只上傳照片還可以打字
所以我還針對家人的生日
編輯上傳了照片還有打字
真的是超級可愛超客製化 ❤️
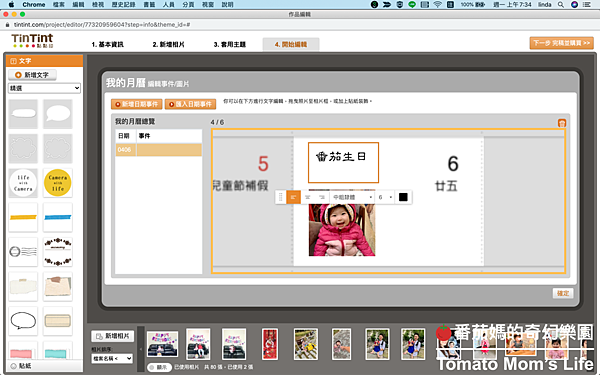

最後還有我也超喜歡的功能頁 😍
這個應該是上班族會蠻喜歡啦
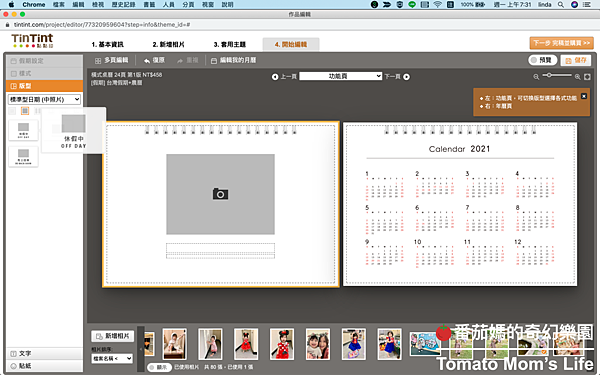
因為它有休假中和馬上回來可以選
上班族超需要搭 XDDD 很怕被找
就可以掀這頁出來大大的放桌上 😂
也提供空白設計款讓你自由發揮
也提供不同MEMO/NOTES選項
讓你一直深深陷入選擇障礙 XD
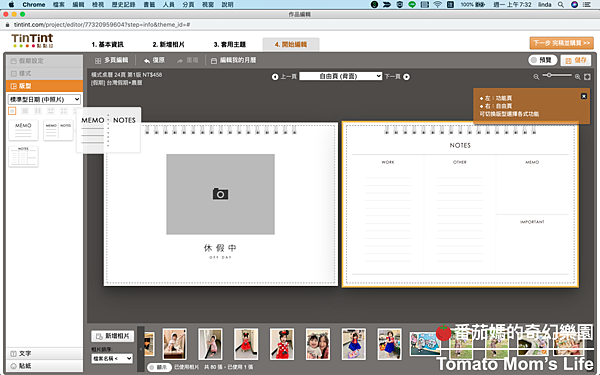
然後要記得按右上角儲存
避免你做得很辛苦沒存到
之後要重做真的是會崩潰 😫
這樣做到一半也可以退出
之後再登入網站進作品繼續編輯

做完之後也可以點擊右上角 "預覽"
模擬一下桌曆做出來之後成品樣子

確認桌曆都做完後
就可以點擊右上角"完稿並購買"
然後貼心的點點印就會開始稽查!😄

確認作品有無需要修正的地方
比如說桌曆某頁漏掉上傳照片
或是某頁桌曆照片解析度太低
或是貼紙貼的地方有超出範圍
要把錯誤訊息都修完才能買唷!
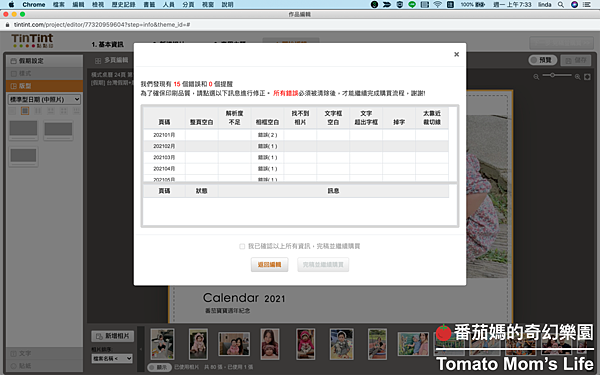
雖然蠻煩的
但也是一種幫消費者把關品質的方式 😂
Step8. 完成購買
如果沒有一次做完桌曆的話
上次做的作品會放在作品區
之後可再進來點擊繼續編輯
如果是已經做完要購買的話
可以點擊"已完稿"進行購買

就會來到這個畫面 ⬇️
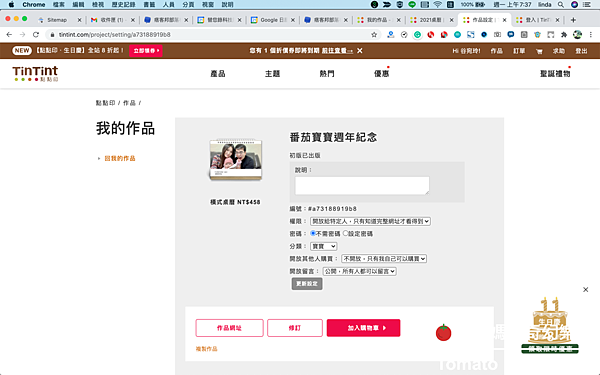
我真的覺得點點印功能設計的超精細
這個我也超喜歡的
就是你的作品可以設定權限
看是要大家都看到還是開放給部分特定人
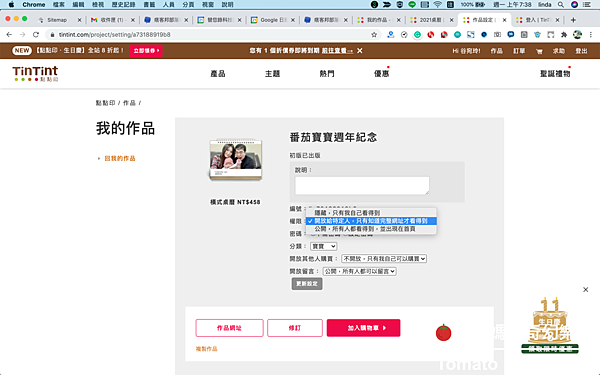
除了支援作品觀看權限功能
也有支援作品購買權限功能
看你自己希望給大家買還是只有自己買
真的是有夠客製化
選完之後就可以加入購物車
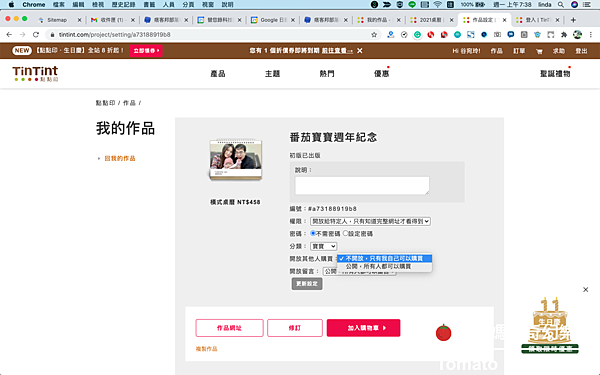
進到結帳的畫面自己決定要買幾份 XD
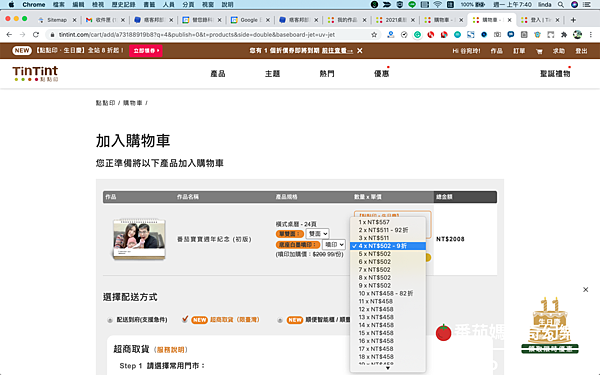
點點印真的是很貼心到
如果買多份會打更多折
幫你把金額都算好列出
讓你結帳不用額外計算 XDDD
都選完結帳後就等7個工作天
桌曆就會到貨啦!
後來發現居然有支援急件 😳
但我沒選過不知道能多快 XD
以上看完後有興趣的朋友們
一定要在12/22先進去領
生日慶限時優惠折扣券
不然就少一個折扣唷!
然後一週內做完桌曆
不然折扣券就失效了 XD
當然也可以買其他東西
或是別人的作品來折扣
然後明年要做記得要早鳥
大概10月就上去做!因為!
今年我有看到是7折....
但我沒空做完...😭 😭 😭
即便是差一折也差很多錢我難過...
最後,大家有興趣想看我這次點點印成品
以及超可愛的番茄🍅照片回顧
可以點擊前往唷 ⬇️
https://www.tintint.com/project/info/a73188919b8
看完喜歡記得加入粉絲團唷!![]()
![]()
![]()
|
想看更多相關內容記得點擊加粉絲團!
喜歡番茄賣萌可以加IG唷 點我去IG玩(@littletomato0406) |
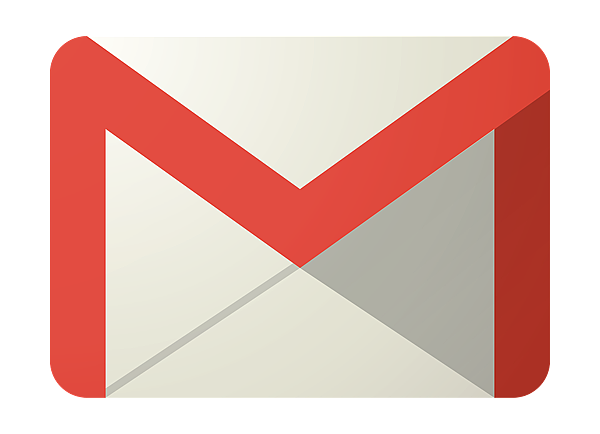 kwl7061267@gmail.com
kwl7061267@gmail.com @littletomato0406
@littletomato0406 番茄媽的奇幻樂園
番茄媽的奇幻樂園




 留言列表
留言列表

